Lösungen
Vorwarnung
Achtung! Im Folgenden werden die Lösungen für das sechste Projekt präsentiert. Falls du das Projekt noch nicht vollständig bearbeitet hast, nutze zunächst die Tipps. Sofern dir die Tipps für einen Teil nicht geholfen haben, kannst du die Lösungen dafür benutzen, einen Schritt weiterzukommen und beim nächsten Abschnitt weiterzumachen.
Google Sheet erstellen
Abschnitt anzeigen
Der erste Schritt für unsere Umfrage ist das Google spreadsheet. Das kannst du über deinen Google Account erstellen. Wenn du keinen hast, kannst du auch jedes andere Tabellenprogramm nutzen, wie beispielsweise Excel oder Gnumeric. Mein Google Sheet findest du hier.
Zunächst solltest du alle Spalten richtig benennen und zuordnen können. Dafür brauchst du auf jeden Fall type, name und label . showif benötigtst du, weil du Bedingungen für den Fragebogen bzw. für die einzelnen Items einfügen willst. Außerdem ist es sinnvoll bei choice1 und choice2 Ankerbeispiele für die beiden Pole hinzuschreiben, um invertierte Antworten zu verhindern. optional brauchst du nicht, wenn eine Antwort zu jedem Item verpflichtend sein soll. Da dies der default ist musst du dafür nichts angeben. Mit * macht du deutlich, dass das Item nicht beantworten werden muss. Die Spalte explanantion ist für deine Ordnung und dein eigenes Verständnis zuständig.
Im zweiten Schritt solltest du die Items in die label-Spalte einfügen und ihnen einen Variablennamen geben. Außerdem brauchst du eine Antwortskala, wobei für die meisten psychologischen Tests die Likert-Skala verwendet wird. Diese kannst du mit rating_button verwenden. Zusätzlich musst du die minimale und die maximale Punktzahl sowie auch die Schrittgröße angeben. Ich habe mich für die fünf Antwortmöglichkeiten 1, 2, 3, 4 und 5 entschieden und benutzte daher den Code rating_button 1,5,1.
Zusätzlich zu diesem Fragebogen habe ich zu Beginn eine Willkommensnachricht vom Typ note hinterlassen und im Anschluss nach dem Alter gefragt. Die Altersabfrage habe ich über den Typ number gemacht, wobei auch hier das minimale und das maximale Alter sowie auch die Schrittzahl (1) angegeben werden müssen. Für den Fragebogen habe ich im Anschluss die Bedingung aufgestellt, dass die Teilnehmer über 12 Jahre alt sein müssen (in der Spalte showif steht daher age > 12).
submit kann man eine zweite Seite einfügen, was sinnvoll ist, wenn man Bedingungen abfragen will oder wenn man personalisiertes Feedback geben möchte, wie es bei uns der Fall ist.Personalisiertes Feedback
Abschnitt anzeigen
Für unser internes Feedback müssen wir zunächst Mittelwerte über alle Items zu den jeweiligen Persönlichkeitseigenschaften bilden. Dabei müssen wir die jeweiligen Namen der Items aufrufen.
N <- mean(c(N1, N2, N3, N4, N5, N6, N7, N8))
E <- mean(c(E1, E2, E3, E4, E5, E6, E7, E8))
O <- mean(c(O1, O2, O3, O4, O5, O6, O7, O8))
V <- mean(c(V1, V2, V3, V4, V5, V6, V7, V8))
G <- mean(c(G1, G2, G3, G4, G5, G6, G7, G8))Als nächstes müssen wir eine Matrix aus diesen Mittelwerten bilden. Dabei nutzen wir den Befehl as.matrix, um die Mittelwerte zu einer Matrix zu konvertieren, und im Anschluss t(), um die Matrix zu transponieren. Wenn du nicht mehr weißt, was eine transponierte Matrix ist und wofür man sie braucht, kannst du dir hier nochmal ein Video anschauen. Für unsere Grafik müssen die Spalten nun nur noch Namen bekommen, indem wir mit colnames den Spalten die richtigen Eigenschaften zuweisen.
Big <- t(as.matrix(c(E, G, N, O, V)))
colnames(Big) <- c('Extraversion', 'Gewissenhaftigkeit', 'Neurotizismus', 'Offenheit', 'Verträglichkeit')Für die Grafik benötigen wir das Packet fmsb. Das steht für Functions for Medical Statistical Book und ist ehemals für die Darstellung von medizinischen Daten in Japan entwickelt worden.
#install.packages('fmsb')
library(fmsb)## Warning: Paket 'fmsb' wurde unter R Version 4.1.1 erstelltDie letzten wichtigen Schritte sind, unsere Daten in einen Dataframe zu konvertieren und zu jeder Variable den maximalen und minimalen Wert anzugeben. Das bedeutet, dass wir für unser Diagramm den Wertebereich angeben müssen. Damit besteht unsere Tabelle jetzt aus, mehreren Variablen mit den richtig zugeordneten Überschriften, die die durchschnittlichen Werte (hier nur beispielhafte Werte) sowie auch Minimum und Maximum, sprich 1 und 5, enthalten.
Big <- as.data.frame(Big)
Big <- rbind(rep(5,5) , rep(1,5) , Big)
Big## Extraversion Gewissenhaftigkeit Neurotizismus Offenheit Verträglichkeit
## 1 5.000 5 5.0 5.0 5.0
## 2 1.000 1 1.0 1.0 1.0
## 3 2.875 3 3.5 2.5 2.5Der Befehl, um unser SpiderPlot zu erstellen, ist dieser:
radarchart(Big)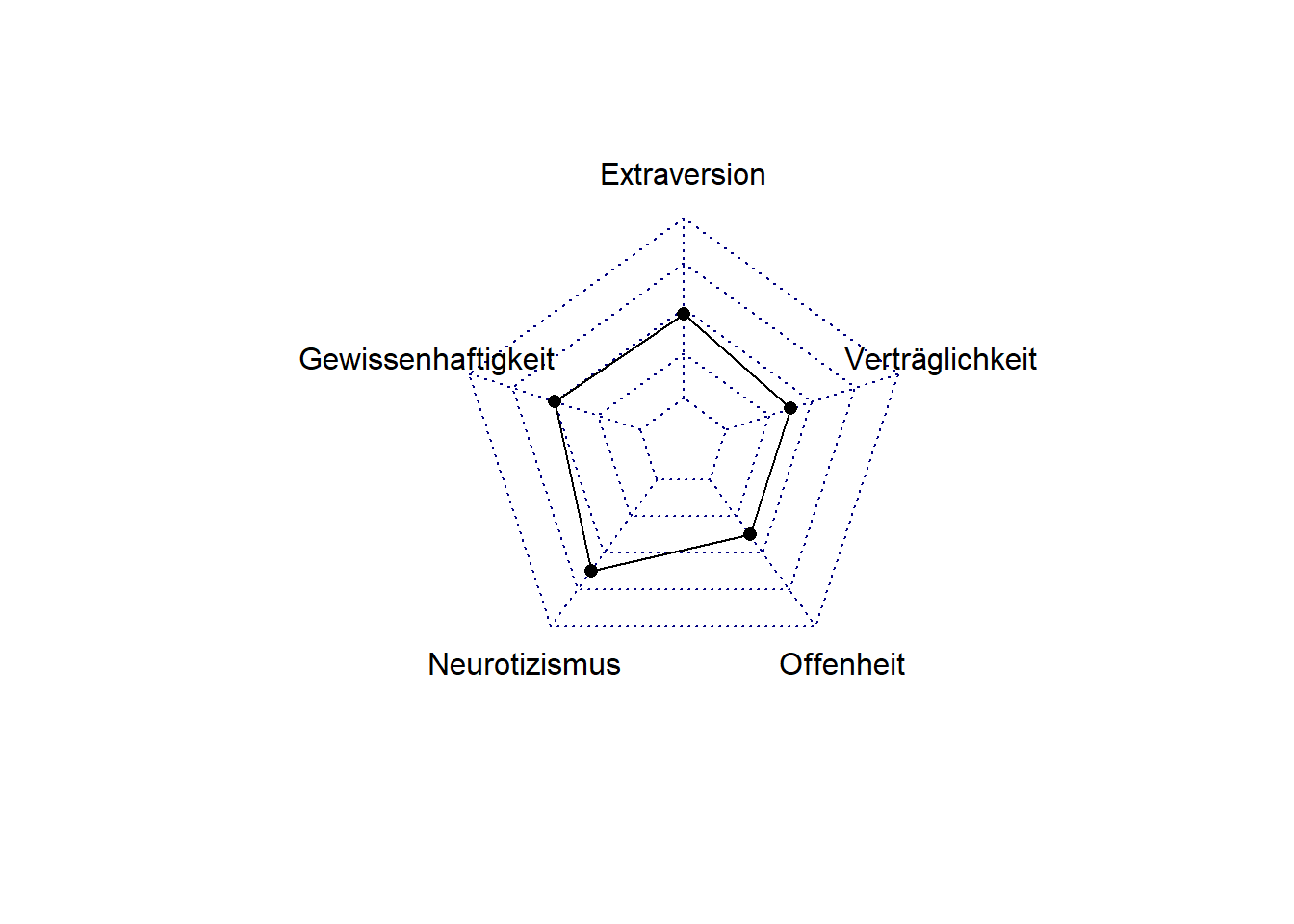
Survey und Run erstellen
Abschnitt anzeigen
Auf der Website von FormR kannst du nun eine neueSurvey erstellen und diese testen. Im Anschluss musst du einen neuen Run erstellen und die Umfrage hinzufügen. Außerdem benötigst du einen Stop-Befehl, um die Studie zum Laufen zu bringen. Um deine Studie verschicken zu können, musst du oben rechts bei publicness die Studie auf öffentlich stellen. Direkt rechts neben dem Namen deiner Studie sieht du dann einen Link, den du kopieren kannst und an deinen Probanden zur Teilnahme an der Studie schicken kannst. Meine vollständige Umfrage findest du hier.