SmartGit
Warum SmartGit?
Da das Terminal nicht die beste optische Repräsentation aller Möglichkeiten von Git bietet, wollen wir uns in diesem Tutorial mit SmartGit beschäftigen. Dieses bietet uns eine benutzerfreundlichere, anschaulichere Oberfläche, mit der wir problemlos Git-Befehle ausführen können. Wir wollen uns hierbei zunächst anschauen, wie unsere bereits gelernten Befehle in SmartGit funktionieren. Anschließend werden wir noch weitere Möglichkeiten und Befehle kennen lernen.
Einführung
SmartGit ist wie bereits geschildert eine grafische Oberfläche für die Verwendung von Git auf dem lokalen Rechner - aber auch in Verbindung mit remote repositories (also bspw. gehostet auf Github) . Das Programm existiert bereits seit 2009 und wurde stets weiterentwickelt, wodurch eine reibungslose Funktionsweise sichergestellt ist. Durch Ausführen von Git-Befehlen via Klick wird die Arbeit beschleunigt. Andere Befehle werden sogar automatisiert durchgeführt. Ein großer Vorteil von SmartGit ist dabei, dass es auch mit anderen Providern für remote repositories wie Bitbucket oder GitLab integrativ arbeiten kann, wobei wir uns im Tutorial weiterhin nur mit GitHub beschäftigen werden.
Setup
Damit ihr SmartGit auf euren Rechnern verwenden könnt, müsst ihr zunächst das Programm herunterladen. Dies könnt ihr hier für verschiedene Betriebssysteme machen. Auf der Website gibt es auch Installation Instructions für die verschiedenen Betriebssysteme.
Nach dem ersten Start von SmartGit wird man im Setup Menu zu einigen Einstellungen befragt. Dabei kann bei älteren Versionen ein License type ausgewählt werden, wo man angeben kann, dass man SmartGit für nicht-komerzielle Gründe verwendet. Bei den neueren Versionen von SmartGit ist das leider nicht mehr möglich und das Fenster sieht folgendermaßen aus:
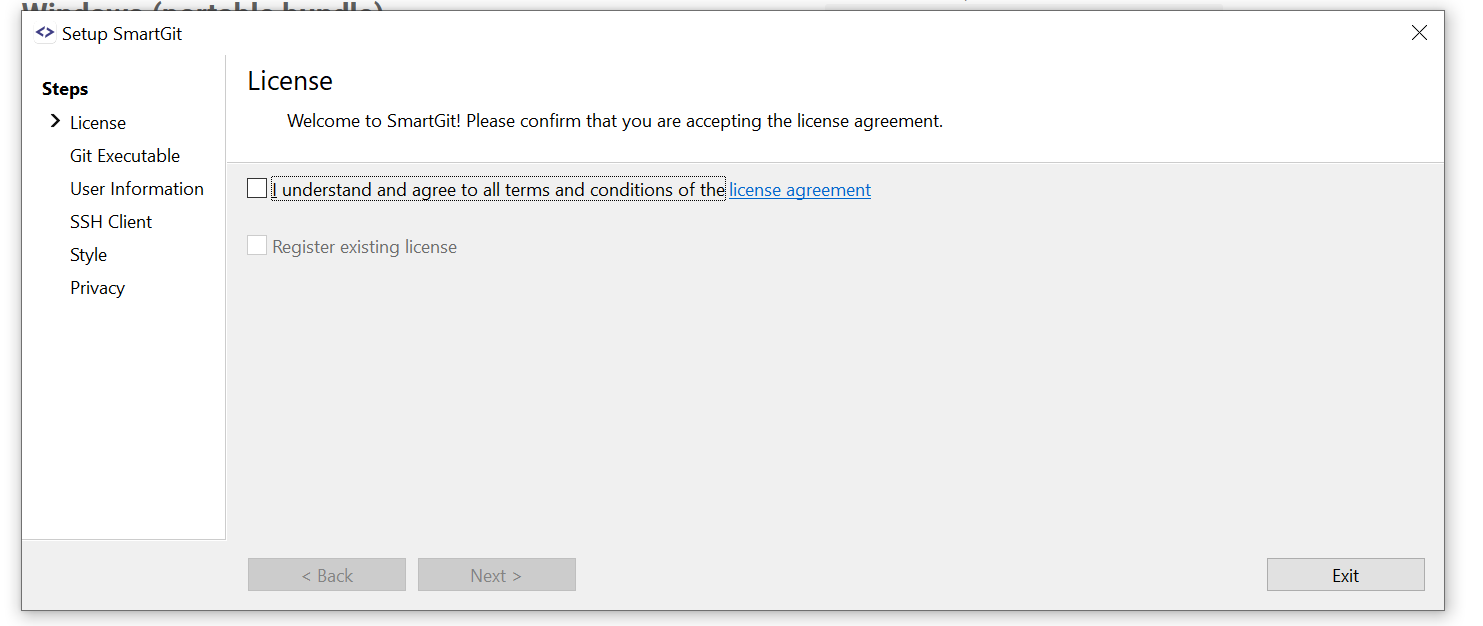
Der erste Monat nach der Installation bietet eine kostenlose Nutzung ohne irgendeinen Nachweis. Wir erklären nach dem Abschluss Setup, wie man sich eine kostenlose Lizenz beantragen kann.
Als nächstes gibt es die Punkte Git Executable und User Information. Hier könnt ihr einen Nutzernamen sowie eine E-Mail-Adresse angeben. SmartGit sollte die Informationen aus eurer eigenen Konfiguration auf dem lokalen PC ziehen können und daher bereits anzeigen, bzw. diese Punkte im Setup überspringen. Falls das nicht passieren sollte, gebt ihr am besten selbst Nutzernamen und die E-Mail-Adresse an, mit denen ihr Git auf dem Rechner konfiguriert habt!
Jetzt müsst ihr noch die Option Use SmartGit as SSH client auswählen. Dies ist für den Start der Arbeit mit SmartGit empfohlen.
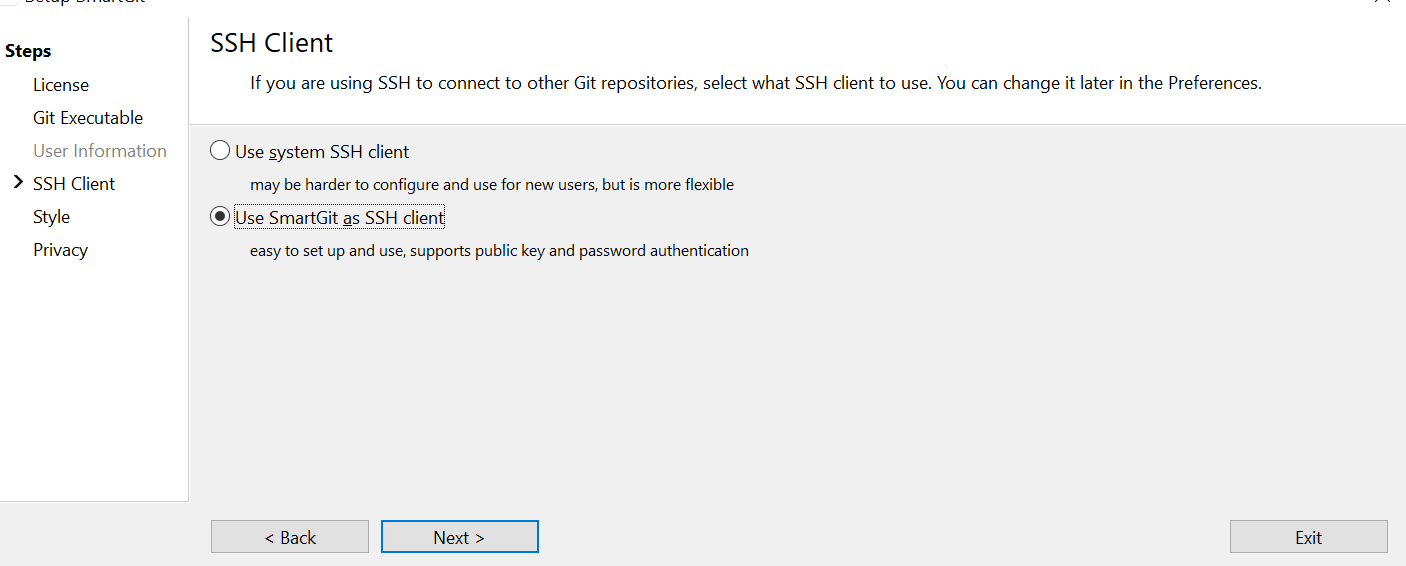
Anschließend werden wir nach dem bevorzugten Style der Oberfläche von SmartGit gefragt. Hier gibt es natürlich kein Richtig oder Falsch und es gibt auch nicht direkt eine Empfehlung für Anfänger:innen. Die Ansicht des Working Tree wird von uns allerdings als intuitiver eingeschätzt und deshalb verwendet. Wie im Fenster beschrieben, kann diese Einstellung später auch unter Präferenz geändert werden (und wir zeigen auch den Weg zur Änderung).
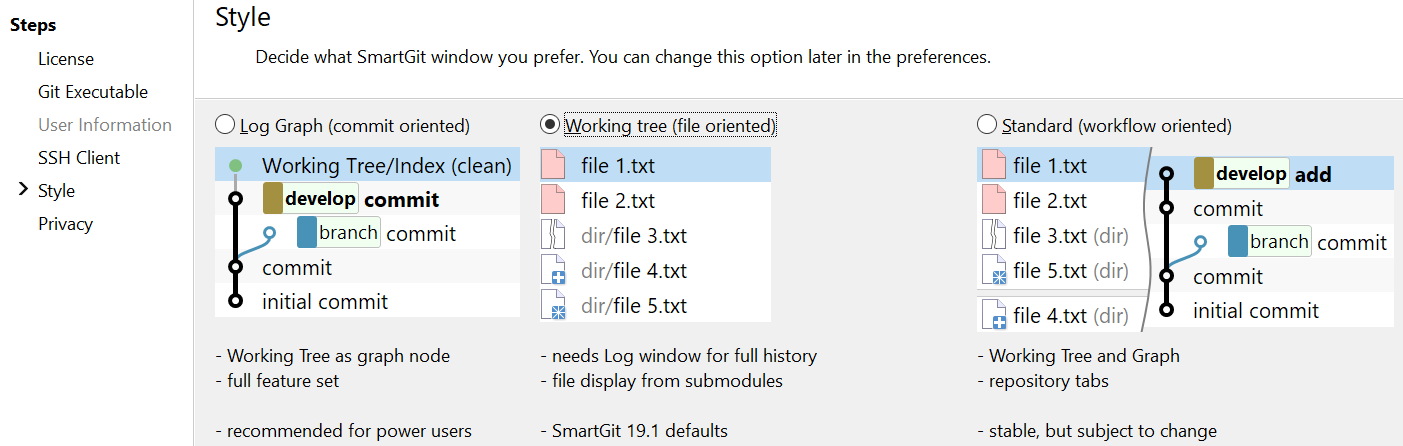
Unter Privacy kann man bestimmen, in welchen Fällen Daten an die Ersteller:innen gesendet werden, die diese zur Verbesserung des Programmes nutzen wollen. Hier möchten wir keine Empfehlung aussprechen - man kann nach persönlicher Präferenz auswählen. Außerdem sucht SmartGit auf dem Rechner nach initialisierten Repositories und gibt in diesem Fenster die Anzahl am unteren Rand des Fensters an, sofern welche vorhanden sind.
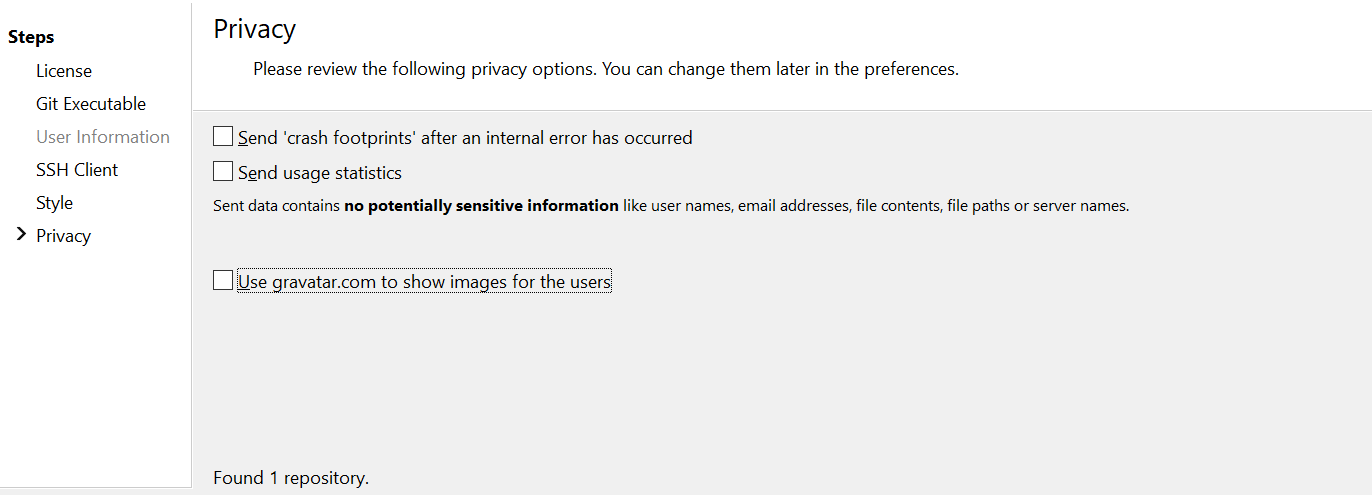
Sobald ihr SmartGit installiert habt und das Programm öffnet, werdet ihr gefragt, ob ihr ein lokales Repository öffnen oder neu erstellen wollt, oder aber ob ihr ein bereits bestehendes clonen möchtet. Wenn bereits Repositories auf dem Rechner bestehen, werden diese hier unter Reopen previously used repository angezeigt. Diesen Punkt wählen wir daher auch aus. Dabei wollen wir natürlich an unserem Ordner Praktikum arbeiten.
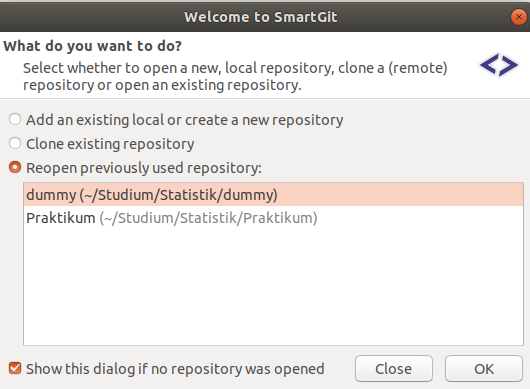
Jetzt ist die Installation abgeschlossen und wir betrachten abschließend die Beantragung einer kostenlosen Lizen. Hier könnt ihr eine educational license beantragen. Dafür müsst ihr nur euren Namen und die studentische Mail-Adresse angeben. Nachdem ihr eure Mail-Adresse nochmal bestätigt, werdet ihr ein paar Tage warten müssen. Da wir aber einen Monat kostenlosen Trial haben, können wir trotzdem direkt in die Arbeit mit SmartGit einsteigen. Später werdet ihr eine Mail mit eurer educational license erhalten, in der die Schritte zur Aktivierung genannt sind.
Basics
Nach der erfolgreichen Installation von SmartGit und dem Erkennen unseres Praktikums-Ordner als Repository, stellt sich die Frage, wie wir auf SmartGit verschiedene Funktionalitäten nutzen können. Hierzu betrachten wir zunächst, wo wir unsere bereits erlernten Git-Befehle umsetzen können.
Benutzeroberfläche
Zur Orientierung schauen wir uns natürlich die Oberfläche von SmartGit genauer an. Diese haben wir durch die Auswahl eines bestimmten Styles hergestellt.
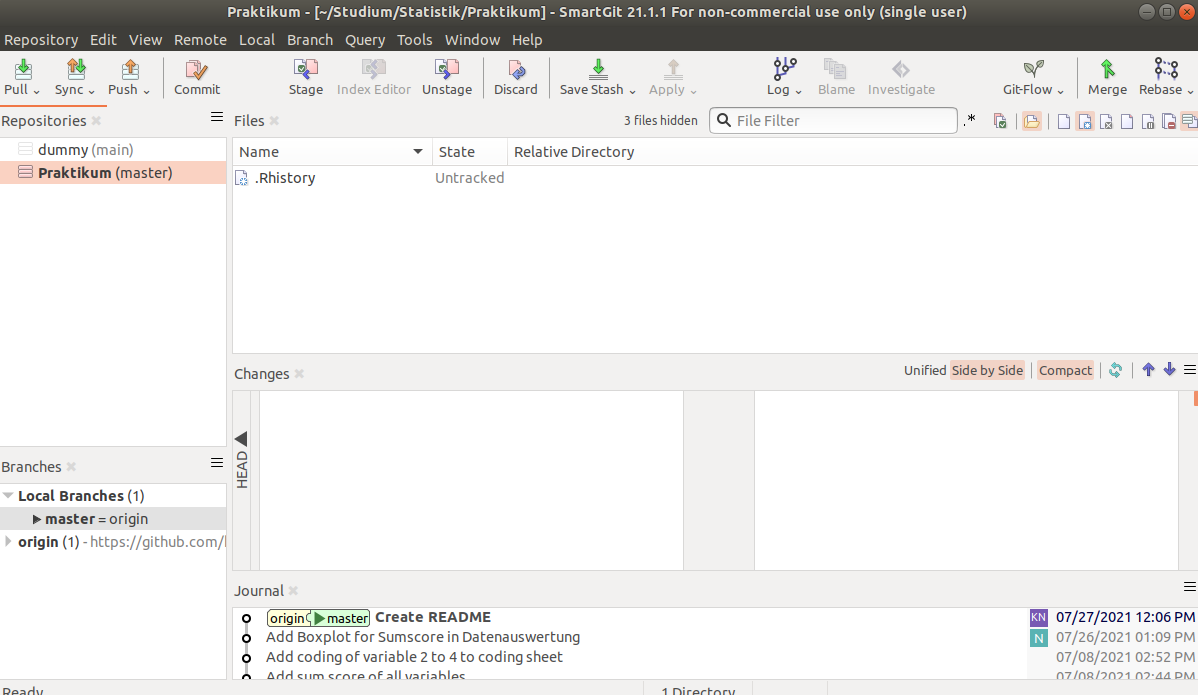
In der oberen Zeile befinden sich zunächst Symbole mit bekannten Begriffen wie pull und commit. Diese Werkzeuge werden wir gleich brauchen. Auf der linken Seite sehen wir unsere Repositories - theoretisch können wir hier alle reinladen, an denen wir uns beteiligen. Wenn ihr dem Tutorial Stück für Stück bis hierhin gefolgt seid, sollte einmal das Dummy- und das Praktikum-Repository hier erscheinen. Darunter sehen wir die verschiedenen Branches eines Projekts - mit diesen beschäftigen wir uns erst in einem zukünftigen Tutorial.
In der Mitte des Bildschirms sehen wir die Kachel Files. Hierin werden alle Dateien angezeigt, die entweder noch nicht getracked werden, verändert, gelöscht oder umbenannt wurden. Für unser aktuell betrachtetes Repository Praktikum ist hier die R-History zu sehen, die R automatisch erstellt, aber für uns keinen Wert hat. Diese ist im normalen Explorer und Terminal versteckt, wird aber hier angezeigt.
In der Kachel Changes werden die Veränderungen an einer Datei angezeigt, wenn Sie unter Files ausgewählt ist. Das demonstrieren wir gleich noch einmal mit einem Screenshot. In der Kachel Journal sind alle commits der Historie aufgeführt.
Um die Arbeit mit SmartGit zu simulieren, müssen wir natürlich wieder Änderungen an den Dateien vornehmen. Dafür öffnen wir das Datenauswertungsskript aus unserem Ordner und ergänzen darin beispielsweise eine Häufigkeitstabelle für den Gesamtscore. Wichtig ist, dass die Änderung auch gespeichert werden muss.
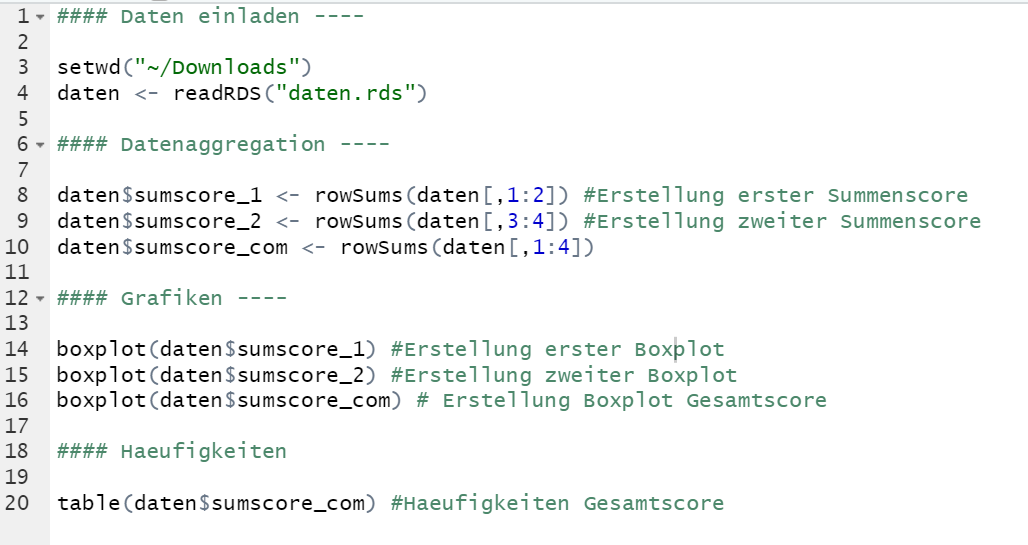
Durch die Änderung der Datei erscheint diese nun in SmartGit in der Kachel Files. Dabei wird sie in rot angezeigt und es steht daneben, dass sie modifiziert wurde.

Wenn wir die Datei mit Linksklick auswählen, sehen wir auch nochmal besser, wofür die Changes-Kachel da ist. Durch die grüne Markierung der Zeilen 19 und 20 im Code sehen wir, dass diese neu hinzugefügt wurden.
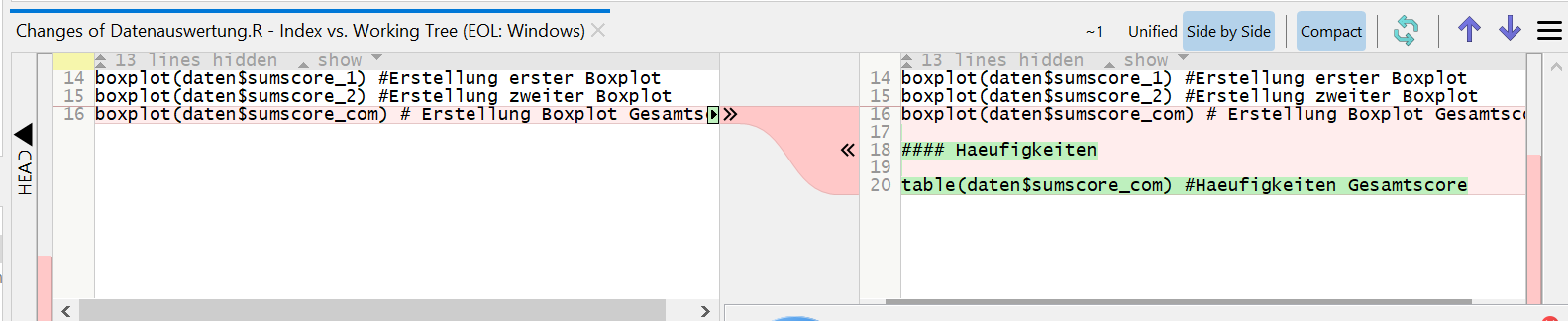
Commit
Nun, da wir eine Datei verändert haben, wollen wir diese Änderung natürlich auch committen. Im Terminal mussten wir dafür erst mit git add etwas zum staging environment hinzufügen. Das ist über SmartGit nicht mehr notwendig, bzw. wird durch Klick auf die interessierenden Dateien ersetzt. In der Files-Kachel wählen wir mit einem Linksklick alle Dateien aus, die im nächsten commit enthalten sein sollen (bei der Auswahl mehrere Dateien wie üblich strg gedrückt halten). Anschließend wählen wir in der Werkzeuge-Leiste commit aus. Es öffnet sich das commit-Fenster, in dem nochmal angezeigt wird, welche Dateien wir ausgewählt haben. Wir möchten nur die Änderung in der Datenauswertung in unserem commit haben. Weiterhin müssen wir, wie auch bei der Ausführung im Terminal, eine passende Message zu unserem commit hinzufügen.
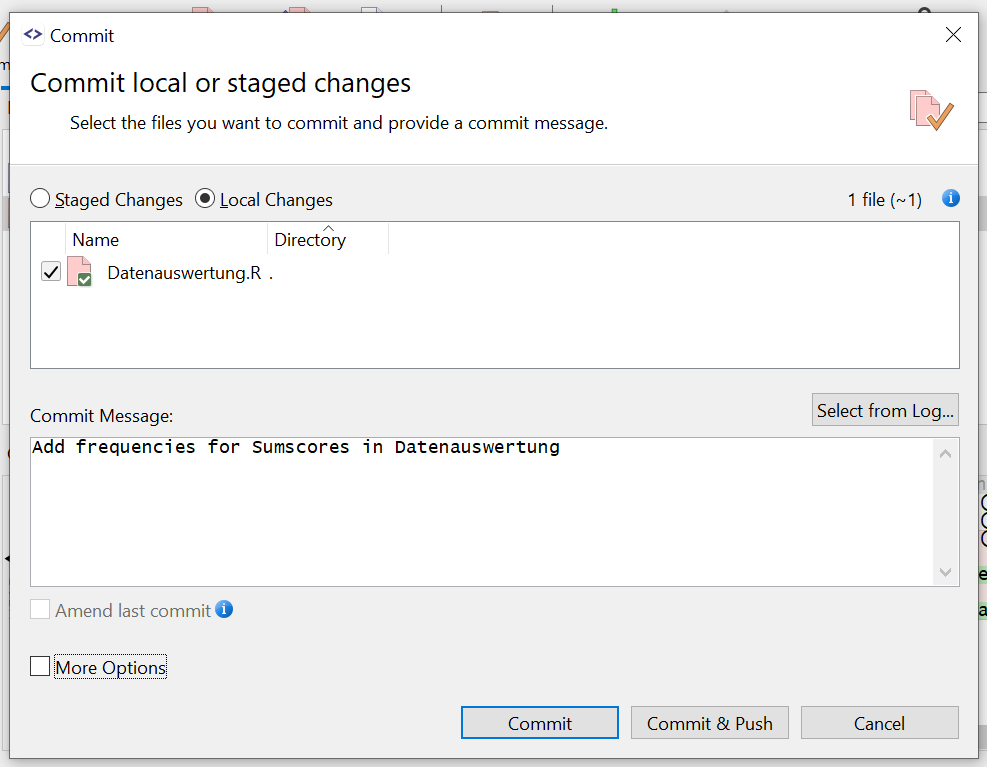
Wenn die Nachricht verfasst ist, reicht ein Klick auf Commit und die Änderungen wurden angenommen. Lokal sind sie also getracked. Alternativ könnte man hier auch auf Commit & Push klicken, dann wird unser lokaler Ordner direkt auf GitHub gepushed. Dies kann man machen, wenn man sich seiner Änderungen sicher ist. Nur commit ist dabei empfehlenswert, wenn man sich unsicher ist und nochmal weiter an den Änderungen arbeiten will - oder für den Fall, dass wir noch weitere Änderungen an anderen Dateien unseres Projekts vornehmen wollen. Aus Demonstrationszwecken drücken wir auf Commit. Wenn ihr auf SmartGit die Kachel Journal betrachtet, ist dieser commit zwar im master (was euren lokalem Ordner entspricht) enthalten, aber nicht im origin (also der Version auf GitHub. Dies spricht dafür, dass die Änderung im remote repository noch angestoßen werden muss. Dies können wir mit einem push machen.

Push & Pull
Anstatt eine ganze Zeile in das Terminal eingeben zu müssen, um den Ordner auf GitHub auf den Stand des lokalen Ordners zu aktualisieren, reicht bei SmartGit ein einfacher Klick auf Push. Zunächst öffnet sich ein Fenster, in dem wir diese Aktion nochmals bestätigen.
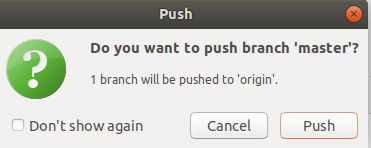
Wir lassen SmartGit nun zum ersten Mal mit einem Server interagieren. Der nächste Schritt kann wieder nicht genau vorhergesehen werden, da er abhängig von Betriebssystem und auch Version des ganzen ist. Eine Möglichkeit ist, dass der Push sofort funktioniert. Das bedeutet, dass es die Ausführung von Git im Terminal bereits an SmartGit die Authentifizierung weitergegeben hat. Wenn das der Fall ist, könnt ihr theoretisch den nächsten Teil des Tutorials überspringen und hier weitermachen (wobei die folgenden Informationen wichtig werden können, wenn ihr mehrere Provider wie Github - also bspw. GitLab oder BitBucket - nutzt).
Es kann auch passieren, dass nach einem Master Password gefragt. Man kann dieses zwar auch überspringen, aber es ist wichtig für den Schutz von euren Dateien in Interaktion mit Servern, weshalb wir eine Festlegung dringend empfehlen. Am besten verwendet ihr hier auch nicht das gleiche Passwort, welches ihr bei GitHub zum Log-In verwendet.
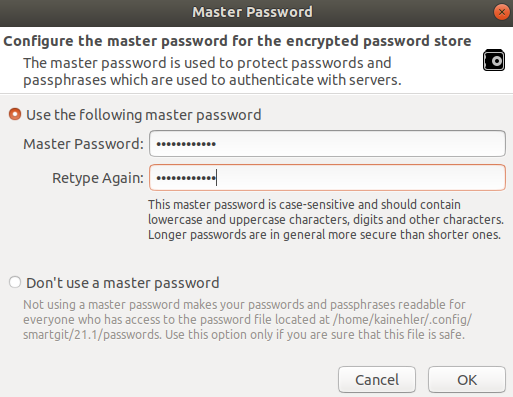
Einmal muss die Rechtmäßigkeit des Zugriffs auf den Server nun aber mit euren GitHub-Informationen bestätigt werden. Hier gibt es nun zwei Möglichkeiten. Entweder ihr generiert einen Personal Access Token (PAT), wie man das machen kann, haben wir euch schon im Tutorial zu GitHub gezeigt. Das ist vor allem praktisch, wenn ihr die Verbindung zu GitHub an unterschiedlichen Geräten benutzt. Oder ihr generiert einen Application Programming Interface (API) Token, der in Verbindung mit dem Master Password mehr Sinn macht, wenn ihr mehrere Provider habt wie GitHub, von denen ihr aus SmartGit aus zugreifen wollt.
Application Programming Interface Token
Damit wir nicht jedes Mal unseren PAT eingeben müssen, das man sich nur sehr schwer auswendig merken kann, können wir in SmartGit ein Token hinterlegen, das wir dann durch Eingabe unseres Master Password aktivieren können. Wenn ihr also verschiedene Provider habt, könnt ihr in jedem unterstützen ein API Token repräsentieren, müsst aber immer nur das Master Password zur Authentifizierung in SmartGit nutzen
Zunächst einmal müssen wir unseren aktuellen Push-Prozess abbrechen. Um ein API Token für GitHub zu erstellen, wählen wir in der obersten Zeile der Oberfläche von SmartGit Edit aus und wählen darin Preferences aus.
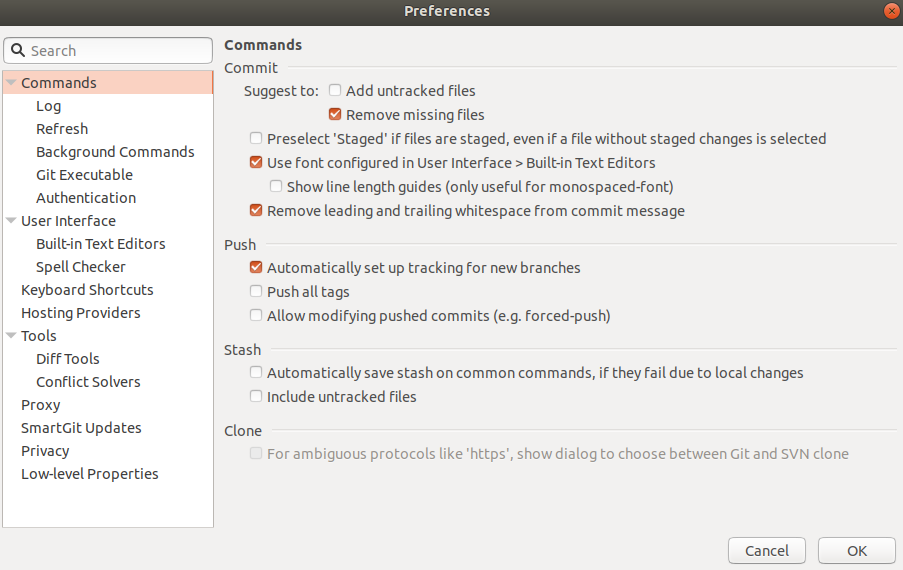
Hier gehen wir in der Auswahl auf Hosting Providers und drücken dann rechts auf Add. Wenn ihr vorher noch kein Master Password festgelegt habt, werdet ihr danach gefragt. Wir wollen nochmals betonen, dass ein Passwort unbedingt zu empfehlen ist, da eure online Repositories sonst nicht mehr geschützt sind, falls jemand anderes mal an eurem Computer ist.
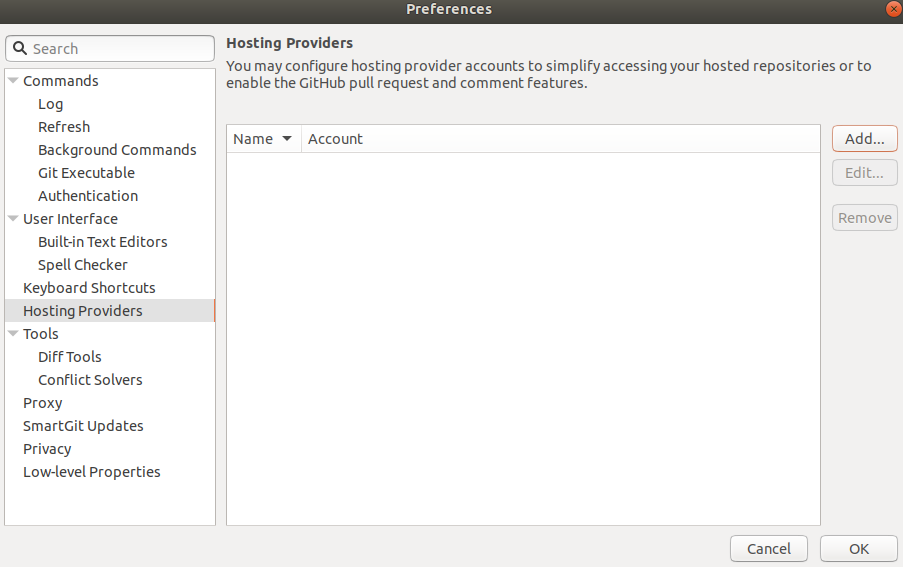
GitHub ist hier bereits auswählt. Wir wollen nun einen Token erstellen. Dafür müssen wir den Button Generate drücken. Der Browser sollte sich automatisch öffnen und einen Login zu GitHub erfordern. Sobald wir diese Informationen eingegeben haben, wird ein Token generiert. Diesen kopieren wir dann in das entsprechende Fenster in SmartGit und klicken auf Authenticate.
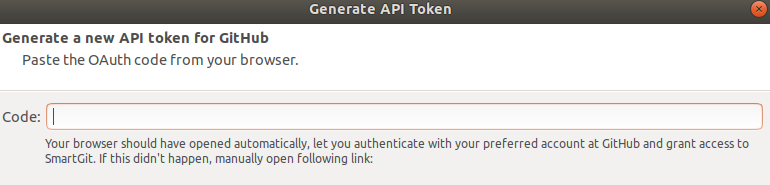
Wir gelangen zurück in das Fenster, wo wir den Token erstellt haben, und klicken auf Add.
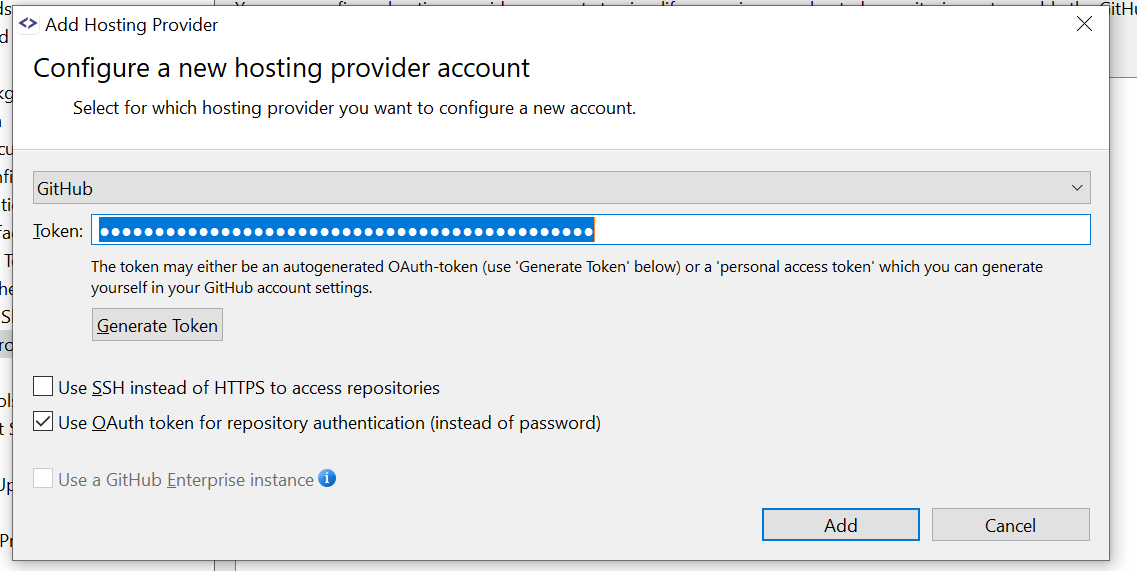
Damit erscheint nun im Fenster der Hosting Providers unser GitHub-Account und wir können auf OK klicken.
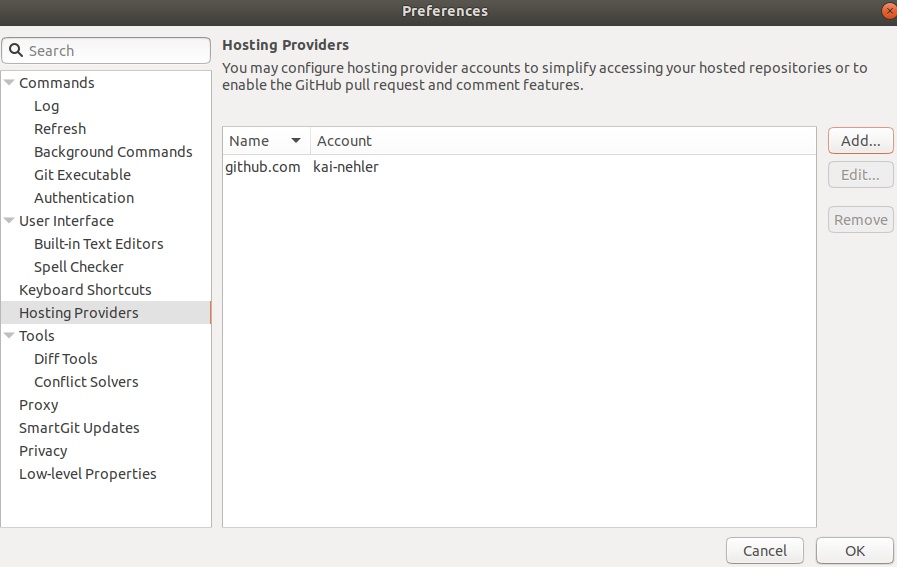
Jetzt könnt ihr den Push-Prozess wieder starten und dieser sollte mit Angabe eures Master Passwords erfolgreich ablaufen.
Gehen wir davon aus, dass ihr direkt mit dem PAT als Passwort weitermacht - also euren Nutzernamen angebt und in das Feld Passwort das PAT. Danach fragt euch SmartGit nochmal nach eurem Master Password, das ihr etwas weiter oben festgelegt habt.
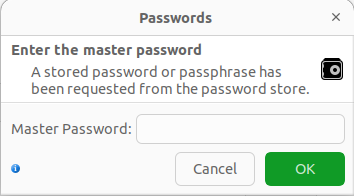
Nach dessen Eingabe wird der push durchgeführt. Um einen optischen Indikator dafür zu haben, könnt ihr euer Repository auf der GitHub-Website öffnen. Weiterhin sind man auch in der Kachel Journal, dass origin und main nun wieder auf derselben Höhe des neuen commits sind. Beachtet, dass der Vorgang von push wirklich simpel über den Klick funktioniert hat. Die Umstellungen für das Master Password oder auch die Festlegung des API Token mussten wir jetzt beim ersten Mal vornehmen, wird aber in Zukunft nicht mehr gefordert.
Ähnlich einfach ist der Vorgang, um unsere lokale Kopie des Repositories auf die Version auf GitHub zu aktualisieren. Auch hier können wir den Button in der Werkzeug-Leiste nutzen. Nach dem Klick auf Pull geht ein Fenster auf, indem man zwischen Rebase und Merge wählen kann - diese Begriffe sind beide noch unbekannt und wir bleiben bei der Standardeinstellung. Anschließend erscheint das Fenster Pull. Hierin wird die URL vom GitHub- Repository angezeigt - diese müsste stimmen, könnt ihr aber gerne kontrollieren. Anschließend klicken wir auf den uns bekannten Befehl pull.

Es erscheint für eine kurze Zeit ein grüner Kasten, in dem steht, dass der pull erfolgreich war. Natürlich wurden gerade aber keine Änderungen an Dateien oder Ähnliches vorgenommen, da der Stand lokal und remote identisch war. Wir simulieren die Änderung einer anderen Person an einer Datei - wie im letzten Tutorial auch - durch eine Veränderung in der GitHub Version. Dafür öffnen wir das Repository auf GitHub und klicken auf den Stift, der rechts in der Zeile von README.md angezeigt wird.
Wir wollen eine schnelle Änderung an diesem vornehmen und fügen daher noch eine Zeile ein, in der wir präzisieren, um welche Gruppe es sich bei uns imaginär handelt. In der commit-Nachricht beschreiben wir kurz die durchgeführte Änderung und lassen die anderen Optionen auf ihren Standardeinstellungen. Anschließend klicken wir Commit Changes und wechseln zurück auf unsere SmartGit- Anwendung.
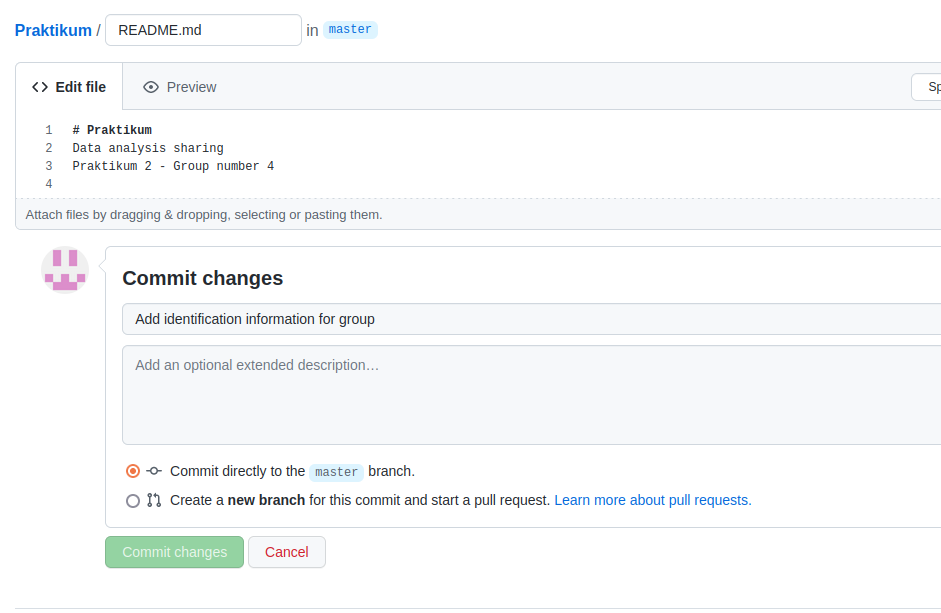
In dieser wählen wir jetzt wieder Pull in unserem Repository Praktikum aus. Zunächst scheint nicht viel anderes zu passieren als bei dem vorherigen pull. Wenn man allerdings genau hinschaut, sieht man, dass der letzte commit nun am unteren Bildschirmrand im Journal angezeigt wird. Wenn man die Datei README.md lokal auf dem eigenen Rechner anschaut, werden die neuen Inhalte nun auch angezeigt.

Bisher haben wir nur mit dem Repository gearbeitet, das automatisch von SmartGit gefunden wurde. Nun wollen wir noch Fälle betrachten, in dem das Repository nur online besteht oder in dem es noch komplett neu erstellt werden muss.
Bereits bestehendes GitHub-repository mit SmartGit clonen
Wie in den Git-Funktionen gelernt, kann man ein Repository, das online existiert, auch mit SmartGit lokal intialisieren. Um euren auf GitHub geladenen Praktikums-Ordner mit SmartGit zu verknüpfen, müsst ihr zunächst in der Menüleiste auf Repository klicken und dann auf Clone. In dem Fenster, was sich daraufhin öffnet, könnt ihr einfach die URL eures Repositories (die ihr über GitHub anfordern könnt) in das entsprechende Feld kopieren. Die hier angegebene URL und das Repository “test12” sind nur ein Platzhalter, um euch die nächsten Felder zeigen zu können. Wir haben momentan kein Repository, das nur online und nicht lokal angelegt ist. Die Eingabe muss natürlich noch bestätigt werden.
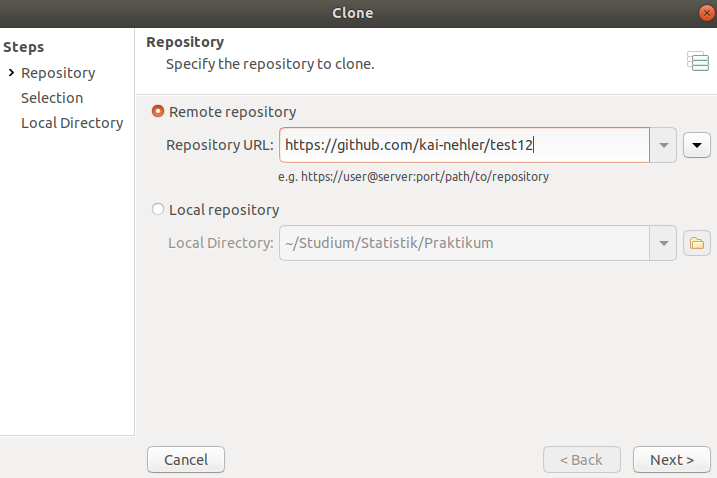
Beachtet an dieser Stelle, dass es auch möglich ist, ein lokales Repository nochmal lokal zu clonen. Ihr hättet dieses dann zwei Mal. Hierfür müsste man local repository auswählen und den Pfad dahin angeben. Dieses Vorgehen hat jedoch nicht viele Anwendungen und wird daher nicht genauer betrachtet.
Zurück zur Verbindung mit einem Repository auf GitHub: Nach der Eingabe der URL erscheint ein Dialogfenster, in dem Details über den clone abgefragt werden. Diese sind vor allem interessant, wenn mehrere Branches in einem Repository existieren, womit wir uns noch nicht beschäftigt haben. Außerdem können größere Daten ausgeschlossen werden, um Speicherplatz zu sparen. Dies trifft uns auch eher selten.
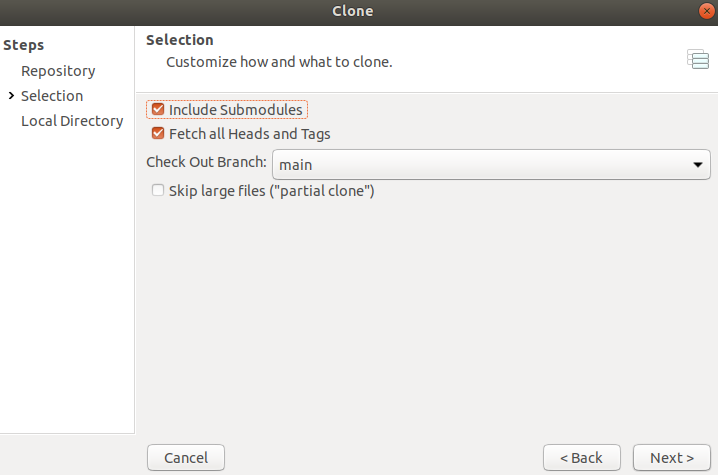
Nach der Bestätigung der Details könnt ihr einen Ordner auswählen, in den eure Daten von GitHub geladen werden sollen. Ihr könnt die Standardeinstellung verwenden oder über die Ordneransicht einen Ordner auf eurem Rechner erstellen.
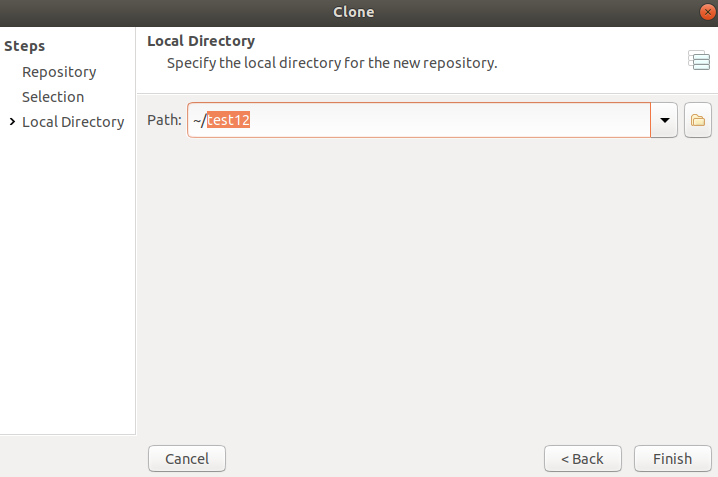
Nachdem das Cloning abgeschlossen ist, solltet ihr auf der linken Seite eurer SmartGit-Ansicht den Ordner unter Repositories sehen können. Jetzt könntet ihr über SmartGit mit GitHub kommunizieren und Änderungen an den Dateien tracken. Da wir diese Funktionen jetzt nur mal betrachtet und nicht ausgeführt haben, ändert sich in unserer Ansicht natürlich nichts.
Neues repository erstellen
Ein neues Repository mit SmartGit zu erstellen, ist sehr einfach! Dazu müsst ihr in der Menüleiste zunächst auf Repository klicken und dann auf Add or create…. In dem Fenster, was sich jetzt öffnet, könnt ihr entweder einen Ordner auswählen, den ihr bereits erstellt habt - beispielsweise unseren bekannten Praktikums-Ordner - oder über Neuer Ordner einen neuen erstellen. Das Einladen eines bereits existierenden Repositorys kann nötig sein, falls die automatische Erkennung fehlgeschlagen ist oder ihr das Hinzufügen zunächst abgelehnt habt. Dafür würdet ihr einfach den Pfad des Repositorys hier einstellen, was wir jetzt aber nicht betrachten werden.
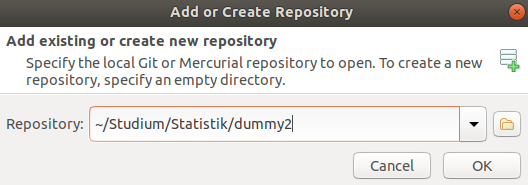
In diesem Beispiel erstellen wir in unserem Statistik-Ordner den neuen Ordner “dummy2” und initialisieren diesen als neues Repository. Hierfür wird nochmal eine Bestätigung in einem seperaten Dialogfenster benötigt.
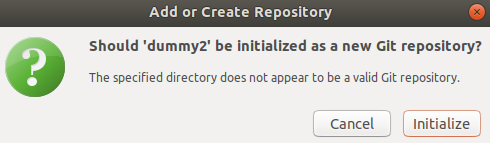
Kleine Anmerkung: Diese Initialiserung würde natürlich nicht erscheinen, wenn ihr der Ordner bereits ein Git-Ordner wäre und nur zur Anzeige in SmartGit eingeladen werden sollte.
Nach einem Klick auf OK ist euer Repository erstellt und ihr könnt mit nun Dateien erstellen, hinzufügen und mit euren Veränderungen loslegen! Es wird nun auf der linken Seite in der Liste angezeigt. Das Tracking der Dateien wäre momentan natürlich nur lokal. Um eine Verbindung mit GitHub zu erstellen, muss zunächst äquivalent zu der Beschreibung im Tutorial zu GitHub ein Repository erstellt werden. Dort wurde bereits empfohlen, dass das neu erstellte Repository zunächst leer ist und denselben Namen wie die lokale Version trägt. Es wird dabei eine URL kreiert, unter der das repository zu finden ist. In diesem Fall würde diese so aussehen:

Diese solltet ihr nun kopieren und wieder zurück auf SmartGit wechseln. Dort wählt ihr in der Übersichtsleiste zunächst Remote und dann Add…. Es erscheint eine Eingabe für die URL, die ihr eben kopiert habt.
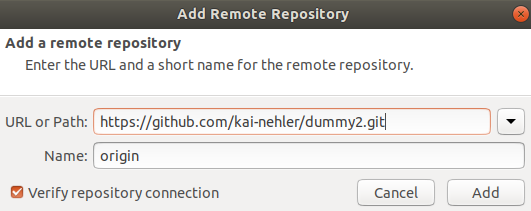
Um die Einrichtung abzuschließen, müsst ihr nun noch einen push durchführen. Nachdem dieser abgeschlossen ist, sollte das Repository auch auf GitHub den initial commit anzeigen. Ab diesem Moment werden alle euren lokalen Änderungen durch einen Push auf GitHub abgelegt.
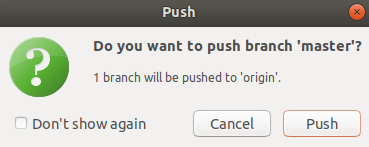
Änderung des Styles der Oberfläche
Bei der Einrichtung von SmartGit haben wir uns für einen Style in der Anzeige unserer Repositories entschieden. Zum Abschluss der Basics des Tutorials wollen wir nun noch kurz betrachten, wie wir diese anfängliche Entscheidung ändern können. Dafür wählt ihr in der obersten Zeile zunächst Edit und dann Preferences. Es öffnet sich ein Fenster, indem wir zunächst User Interface in der Übersicht links anklicken. Im rechten Fenster gibt es die Auswahl Prefer, bei der momentan Working Tree angewählt sein sollte. Stattdessen klicken wir nun auf Log Graph und bestätigen die Auswahl (es können natürlich noch weitere Änderungen an der Oberfläche hier durchgeführt werden, aber diese werden wir nicht näher betrachten).

Beim Erstellen des Tutorials musste SmartGit nun einmal geschlossen und wieder geöffnet werden, damit die Änderungen sichtbar werden. Es ist eine neue Aufteilung in der Oberfläche zu sehen, wobei die Anzeige der Repositories und Branches auf der linken Seite bestehen bleibt.

Im zentralen Fenster Graph wird der Workflow - also alle commits, die jemals an unserem Projekt durchgeführt wurden - angezeigt. Dabei stehen jeweils die Initialien der Person, die den commit durchgeführt hat sowie das Änderungsdatum. So können wir auf einen Blick nachvollziehen, wer wann was an unserem Projekt verändert hat. Beachtet auch, dass nun ganz oben der aktuelle Stand eures Repositorys als Working Tree angezeigt wird. In diesem wird eine Änderung angezeigt, da die Datei “.Rhistory” weiterhin im Repository existiert, aber noch nicht in einen commit einbezogen wurde.
Auf der rechten Seite des Bildschirms sehen wir mittig eine Übersicht über alle unsere Dateien, die wir seit dem letzten commit lokal verändert haben - in diesem Falle die .Rhistory. Oben rechts werden Informationen über den Account angegeben, der einen commit durchgeführt hat. Am unteren Bildschirmrand ist wieder die Übersicht über Änderungen in Dateien von einem commit zu einem anderen. Wem diese Übersicht nun besser gefällt, kann die Einstellung so lassen. Für das weitere Tutorial ändern wir die Einstellung wieder in den Preferences und starten SmartGit wieder neu.
Fazit und Ausblick
SmartGit erleichtert die Arbeit mit Git enorm und bietet eine gut ausgearbeitete Benutzeroberfläche. Wir haben einige weitere Befehle kennengelernt, mit denen wir einen guten Arbeitsablauf an gemeinsamen Projekten ermöglichen können. Jedoch bietet Git noch viele weitere Optionen, die zum Teil im nächsten Tutorial besprochen werden.
