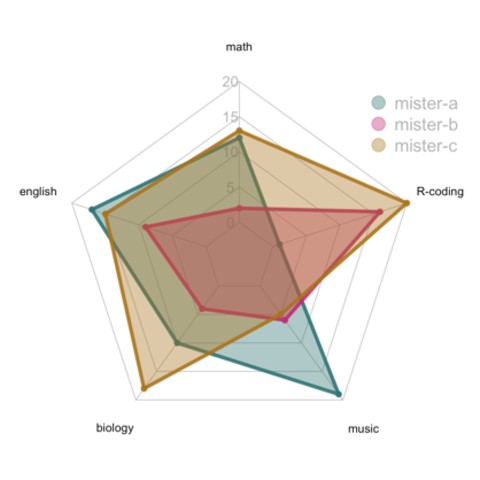Problemstellung
Wir werden einen Fragebogen zu den Big Five erstellen mit einem SpiderPlot als personalisiertem Feedback. Spider-Plots eignen sich sehr gut dazu, verschiedene Personen zu einem Zeitpunkt oder eine Person zu mehreren Zeitpunkten auf mehreren Dimensionen miteinander zu vergleichen. Das kann beispielsweise so aussehen:
Mit einem Admin-Account bei FormR kannst du neue Umfragen erstellen, indem du oben rechts auf die Adminansicht klickst.
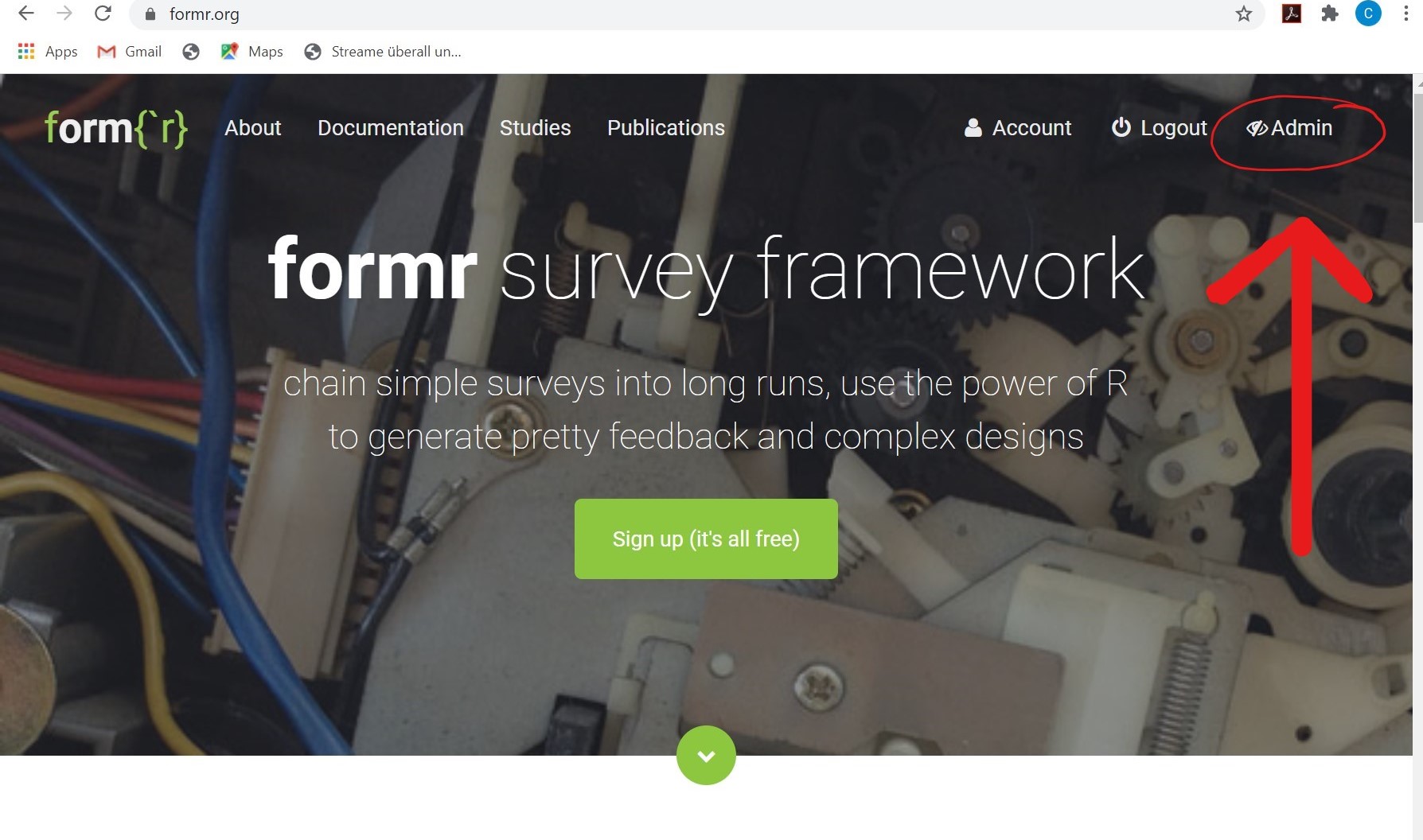
Die Adminansicht sieht so aus:
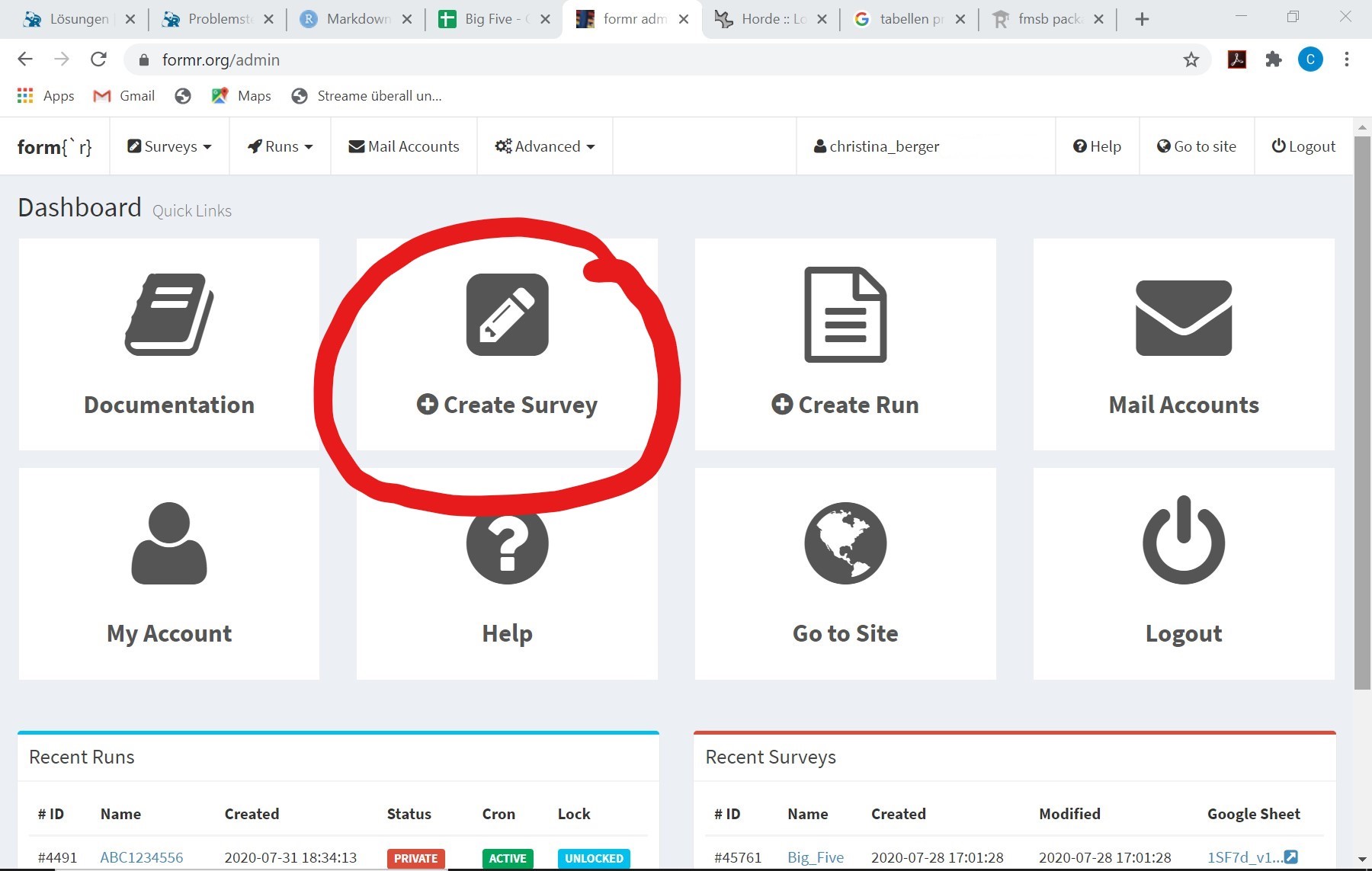
Hier kannst du mit Create Survey neue Umfragen erstellen. Außerdem kannst du hier auch neue Runs starten oder Hilfestellungen über Documentation erhalten. Unter den großen Buttons ist eine Übersicht von allen laufenden Studien. Wenn du eine neue Umfrage erstellen willst, gelangst du auf diese Seite:
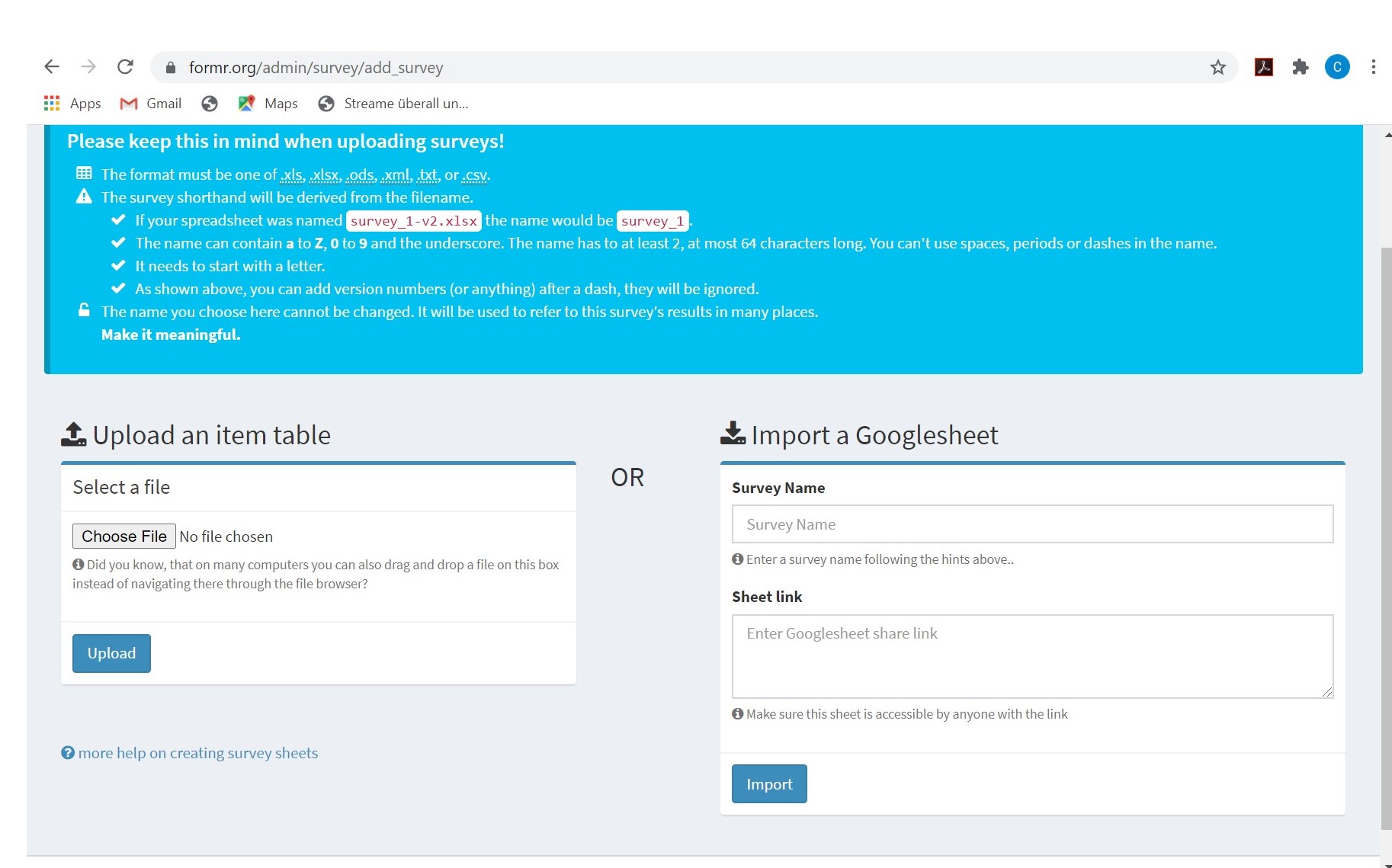
Hier kannst du entweder den Link von deinem Google spreadsheet eingeben (rechts) oder eine Tabelle hochladen (links). Nun geht es darum, wie du diese Tabelle erstellen kannst und wie sie aussehen muss.
Die Items für den Fragebogen kannst du dir hier herunterladen, oder in dein eigenes Google Sheet kopieren und lokal weiterbearbeiten. Es gibt zu jeder Eigenschaft 8 Items. Du kannst mal schauen, ob du diese richtig zuordnen kannst. Ansonsten schau dir einfach den ersten Tipp an.
In der Übersicht haben wir die verschiedenen Spalten beschrieben. Dabei ist es essenziell, dass die Items aus der Tabelle oben in die richtige Spalte eingesetzt werden. Für die Antworten kannst du der Einfachheit halber die zuvor beschriebene Likert-Skala benutzen. Es gibt jedoch auch noch verschiedene andere Antwortarten, die sinnvoll sein können. In unserem Fall sollte diese jedoch in ein Spiderplot integriert werden können.
Bevor der Fragebogen startet, solltest du eine Bedingung abfragen, die für den ganzen Fragebogen gelten soll (beispielweise eine Altersbeschränkung oder Deutsch als Muttersprache). Dabei kannst du auch verschieden Bedingungen kombinieren. Eine eigene Seite für die Personen, die nicht an der Umfrage teilnehmen können, sollte auch vorhanden sein.
Im Anschluss musst du am Ende deiner Tabelle eine Feedbackzeile erstellen. Den Code dafür solltest du zunächst in R programmieren, damit du sicher sein kannst, dass alles funktioniert. Das Spiderplot funktioniert über das Paket fmsb mit dem Befehl radarchart. Ob du das Paket in FormR benutzen kannst, hängt davon ab, ob es auf dem FormR-Server installiert ist. Eine Liste aller installierter Pakete findest du hier. Für radarchart benötigst du ein Dataframe, das die Bezeichnung der Eigenschaft, die jeweiligen Mittelwerte, sowie auch die minimale und maximale Punktzahl beinhaltet. Wenn dein Code in R funktioniert, kannst du ihn in deine Tabelle einfügen und hast somit die Tabelle vervollständigt.
Jene Tabelle kannst du auf der Seite von FormR hochladen (wie auf dem Bild oben) und testen. Auf dem Bild unten kannst du sehen, wie es aussieht, wenn das Hochladen funktioniert hat, und dass die explanations ignoriert wurden, da diese nur zu deiner Orientierung dienen. Auf der linken Seite siehst du den Button Test Survey. Hier kannst du dir einen Test-Account erstellen, um deine Studie zu testen.
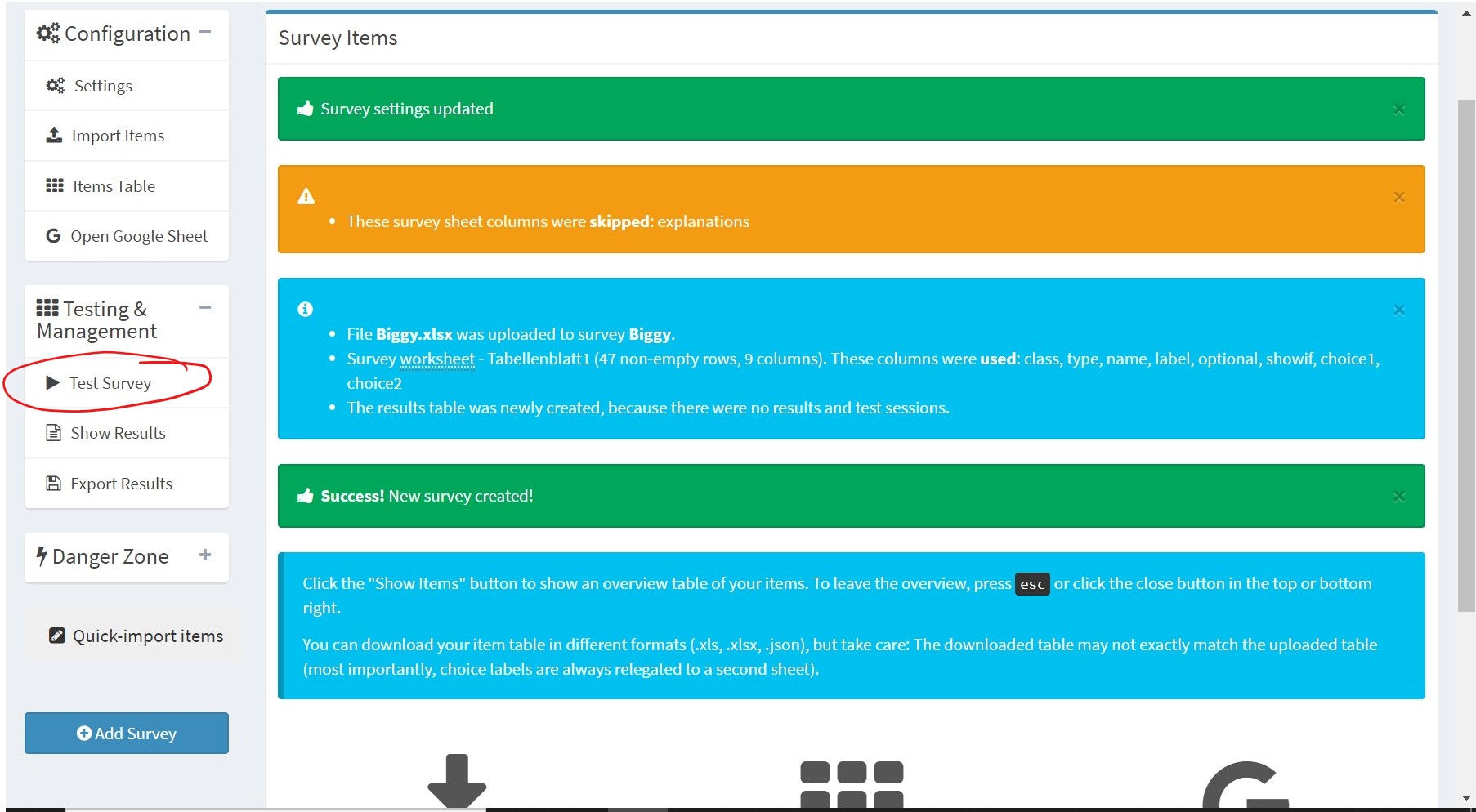
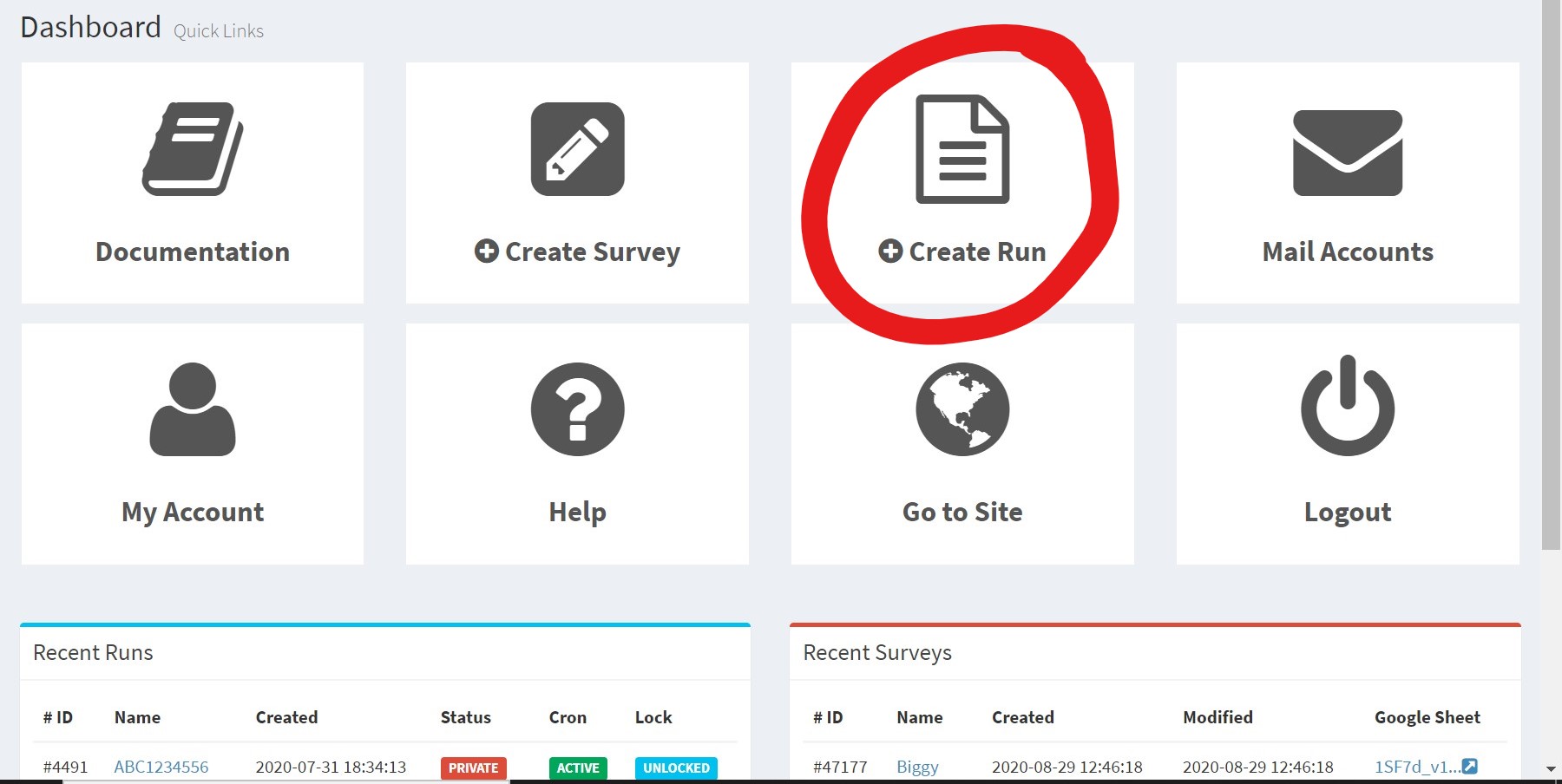
Diesem Run musst du einen Namen geben, welcher noch nicht vorhanden ist, und gelangst somit auf die Übersicht deines Runs.
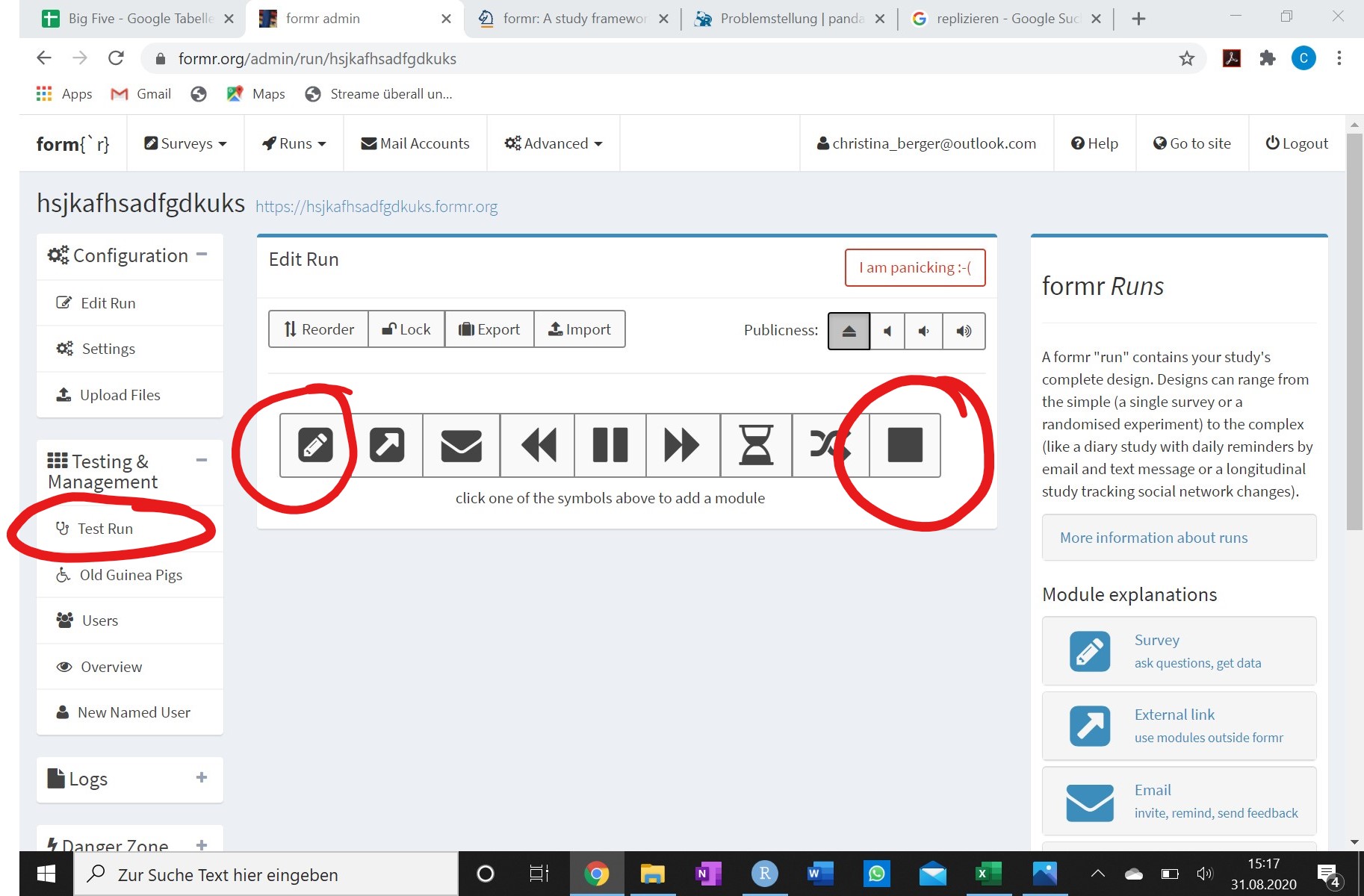
Runs bestehen aus verschiedenen Elementen, die du hinzufügen kannst. Mit dem linken Button kannst du eine Umfrage einfügen, z.B. die Big-Five Umfrage, welche du eben erstellt hast. Rechts daneben mit dem Pfeil kannst du externe Links einfügen und somit auch andere Module mit einbeziehen, wie beispielsweise eine bereits bestehende Umfrage von SoSciSurvey. Mit dem Briefumschlag-Button kannst du E-Mails verschicken. Dies ist vor allem bei Langzeitstudien sinnvoll, um die Teilnehmer an kommende Termine zu erinnern. Mit den Pfeilen kannst du Schleifen erstellen, wenn du z.B. die Stabilität der Big Five herausfinden möchtest und dafür ein Jahr lang jeden Monat deine Probanden einen Big Five Fragebogen ausfüllen lassen möchtest. Außerdem kannst du auch Pausen und Wartezeiten hinzufügen. Mit dem Shuffle-Button kannst du deine Teilnehmer randomisieren und zu guter Letzt kommt der Stop-Button, mit dem du das Ende der Studie kennzeichnest.
Von diesen Buttons benötigen wir erstmal nur zwei: den ersten, um unsere Umfrage einzufügen, und den letzten, um den Run zu beenden.
Auf der linken Seite findest du erneut einen Test-Button, mit dem du schauen kannst, ob alles nach deinen Vorstellungen funktioniert. Um deine Umfrage zu verschicken, musst du sie zunächst öffentlich machen, indem du oben rechts bei publicness auf “öffentlich” stellst. Den Link findest du oben links direkt neben der Überschrift. Mit diesem Link gelangen Probanden direkt zu deiner Umfrage.
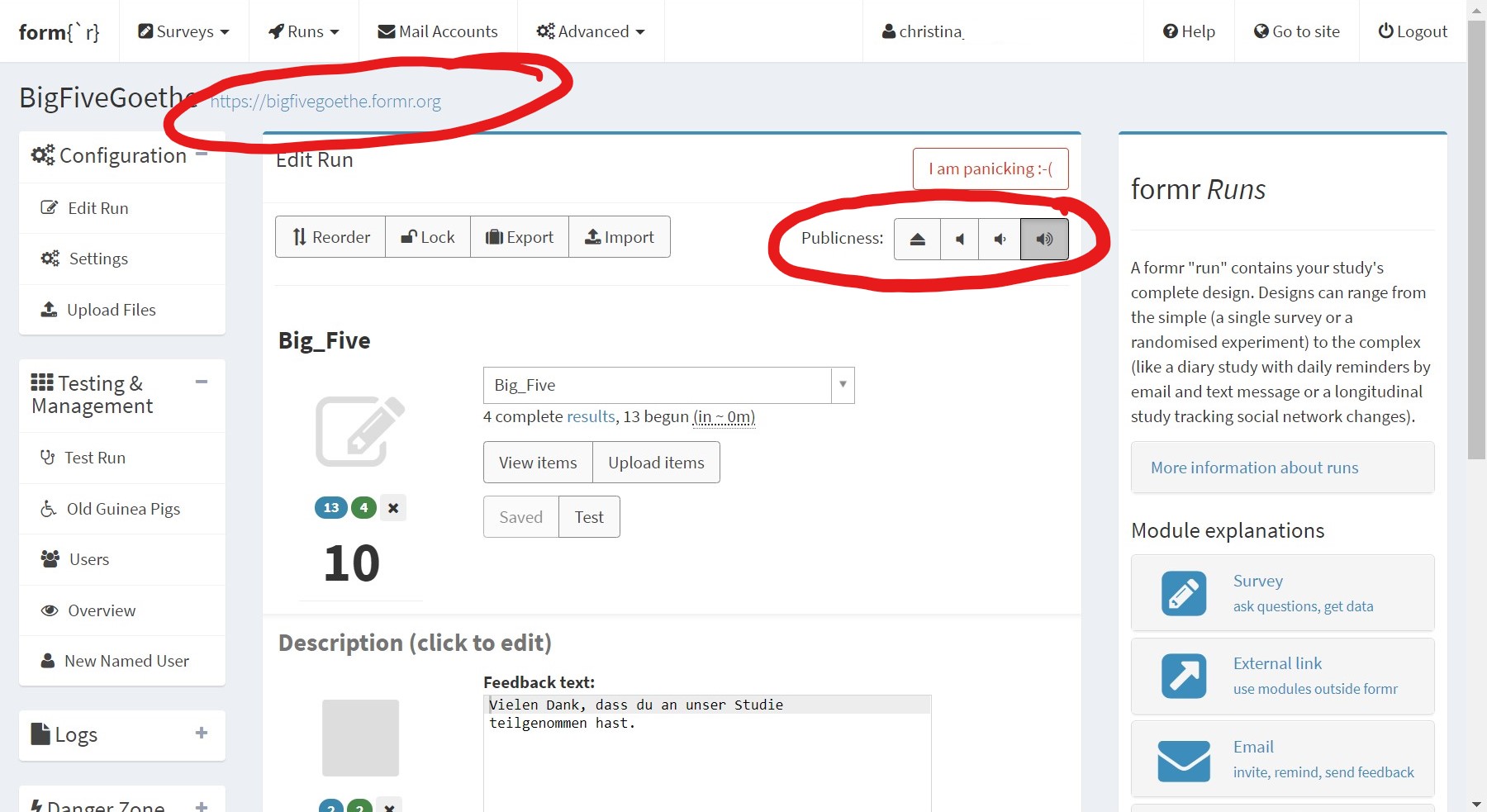
Hilfe und Lösungen
Falls du nicht weiterkommst, kannst du dir kleine Denkanstöße bei meinen Tipps holen. Ich bitte dich aber, die Lösung des Problems zuerst einmal selbst zu probieren! Wenn du fertig bist, kannst du deine Lösung mit meinen Lösungen vergleichen. Du musst nicht immer das Gleiche haben, da es oft viele Wege zum Ziel gibt.
Weiter zu den Tipps
Quellen
Abbildung 1: https://www.r-graph-gallery.com/spider-or-radar-chart.html (31.07.2020 19:33)
Big Five Items: Hartig, J., Jude, N. & Rauch, W. (2003). Entwicklung und Erprobung eines deutschen Big-Five-Fragebogens auf Basis des International Personality Item Pools (IPIP40).