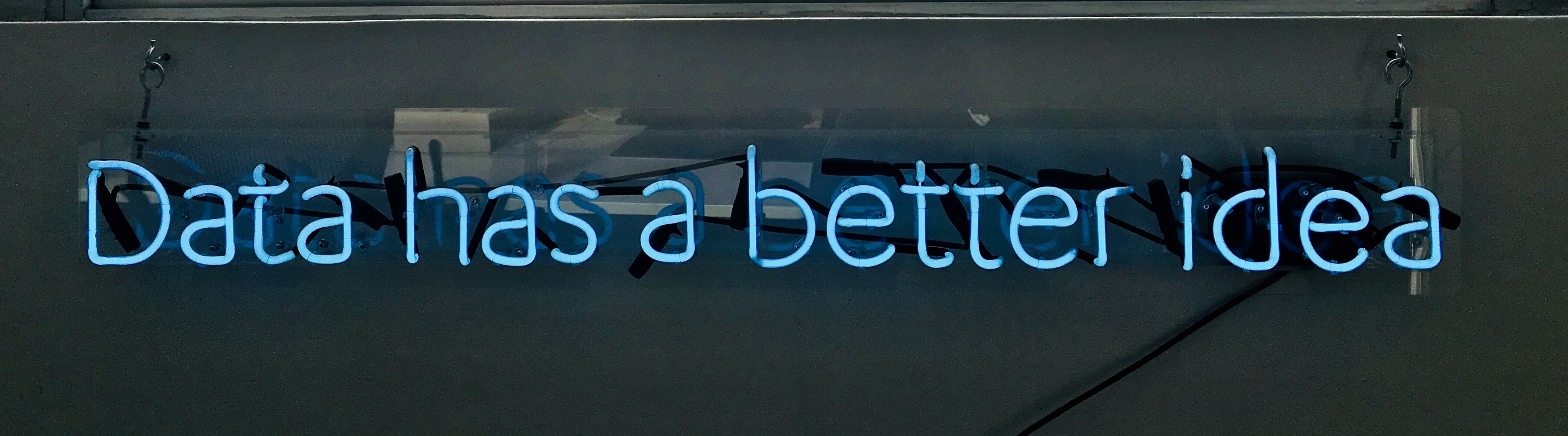Tipps
Vorwarnung
Achtung! Im Folgenden geben wir dir ein paar Tipps, die auch Teile der Lösung enthalten können. Deshalb sollten diese nur dann benutzt werden, wenn du bei einer Aufgabe nicht weiterkommst.
Abschnitt 1 - Daten herunterladen
Tipp 1
Hier erfährst du, wie du den Link für die Indikatoren generierst und wie du dir die Variablenübersicht herunterladen kannst.
Abschnitt anzeigen
Der Link von der WHO für die Daten lautet: https://ghoapi.azureedge.net/api. Um die Indikatoren herunterzuladen fügen wir dem Link ein /Indicator an. Damit lautet der Link: https://ghoapi.azureedge.net/api/Indicator.
retrieveData aus dem OData-Paket. In die Klammern musst du nur die oben genannte URL eingeben.Tipp 2
Hier zeige ich dir, wie du die Indikatoren in einem Datframe oder in einer Matrix darstellen kannst.
Abschnitt anzeigen
Die heruntergeladenen Daten sind in einer verschachtelten Liste gespeichert. Wenn du dir dievalue-Variable anzeigen lässt, siehst du, dass in der Liste verschiedene character gespeichert sind. Die erste Option ist es, die Liste durch den Befehl unlist aufzulösen und im zweiten Schritt die Variable mit as.matrix in eine Matrix umzuwandeln. Die zweite Option erlangst du deutlich einfacher, indem du direkt den Befehl as.dataframe zum Erstellen des Dataframes verwendest.Tipp 3
Hier zeige ich dir, wie du die Daten aus den verschachtelten Listen befreist und in ein Dataframe umwandelst.
Abschnitt anzeigen
Der Befehl rbindlist löst verschatelte Listen auf und verwandelt die Struktur der Daten in ein übliches Dataframe. Dabei musst du in den Klammern zum einen deine Variable mit der langen Liste eingeben und fill = TRUE setzen. Der Befehl sollte letztlich so aussehen:
dataframe <- rbindlist(data, fill = TRUE)Abschnitt 2 - Interaktive Grafiken
Tipp 1
Hier erhältst du Hinweise zu der Umsetzung der in der Problemstellung erwähnten Anpassungen des Datensatzes.
Abschnitt anzeigen
Zuerst schaust du dir am besten die Struktur des Datensatzes an. Dafür empfehle ich dir, den Datensatz mitas_tibble in ein tibble umzuwandeln. Schaust du dir den Datensatz nun an, wird dir direkt auch das Format aller Variablen angezeigt. Es fällt auf, dass einige Variablen im Format lgl, also logical, vorliegen. Schaust du dir jetzt alle Ausprägung einer dieser Variablen mithilfe einer Tabelle an, dann fällt auf, dass diese Variable nur aus fehlenden Wert besteht. Nutze diese Information (leere Zeile = Format logical), um leere Zeilen zu löschen. Außerdem gibt es einige Zeitvariablen - davon brauchst du auch keine. Die einzige Zeitvariable, die du brauchst, ist die Jahreszahl.Kommen wir jetzt zu den Zeilen: Theoretisch sollten zu jedem Land 51 Datenpunkte (17 Zeitpunkte x 3 Geschlechter) vorliegen und zu jeder Region 15 (5 Zeitpunkte x 3 Geschlechter). Teste das mit einer Tabelle zu den Ländercodes! - Es wird dir auffallen, dass ein Land häufiger vertreten ist als alle anderen. Finde heraus welches und lösch die überschüssigen Daten.
Zuletzt kommst du vermutlich zum Erstellen der neuen Variablen. Die Variable, die die vollständigen Ländernamen enthalten soll, wird dabei jedoch Probleme bereiten. Das liegt daran, dass die Ländercodes der WHO-Regionen (+GLOBAL) keine standardmäßige ISO-3-Codes sind. Diese musst du per Hand umkodieren (->Wenn-Dann-Funktion).Tipp 2
Hier erhältst du einen Tipp zu Erstellung deiner ersten plotly-Abbildung.
Abschnitt anzeigen
Bei deiner erstenplotly-Abbildung brauchst du nur die Daten EINES Landes. Nutze dafür die filter-Funktion.Ansonsten ähnelt der Aufbau einer plotly-Abbildung dem typischen Prozedere. Du musst angeben, welche Variable auf x- und y-Achse stehen sollen und welche die verschiedenen Linien unterscheidet. Die Angabe der Variablen erfolgt dabei jeweils mit einem ~ davor (bspw. x = ~SEX).
Die Farbe der Linien kannst du manuell über das colors-Argument in der plot_ly-Funktion bestimmen.
Möchtest du sonstige Formatierungen an der Abbildung vornehmen musst du die plot_ly-Funktion abschließen und mit der layout-Funktion weitermachen. Welche Anpassungsmöglichkeit es da gibt, findest du unter diesem Link.
plot_ly-Objekt und ein layout-Objekt - dann stellt sich noch die Frage, wie diese beiden Funktionen miteinander verbunden werden können. Wie kann man beides miteinander verbinden, dass die Layout-Vorgaben auf die Abbildung angewendet werden? Schau dir dafür im Internet Informationen zu dieser Zeichenkombination an: %>%. Dieser Befehl kommt aus dem dplyr-Paket, das Bestandteil des tidyverse ist.Tipp 3
Hier erhältst du einen Tipp, wie du die hover-Info in der zweiten Abbildung modifizierst.
Abschnitt anzeigen
Für diehover-Info benötigst du nur zwei Argumente, die beide innerhalb der plot_ly-Funktion Anwendung finden: text und hoverinfo. Außerdem wirst du womöglich paste0 benötigen.Tipp 4
Hier erhältst du Hinweise für die Erstellung der subplots.
Abschnitt anzeigen
Dersubplot-Befehl ist prinzipiell ziemlich simpel, jedoch sehr aufwändig. Zunächst musst du alle Abbildungen einzeln erstellen und einem Objekt abspeichern. Dann kannst du diese Objekte in der subplot-Funktion auflisten und es entsteht eine Abbildung nach den Default-Einstellungen. Hier solltest du womöglich bei allen Plots die Legende verbergen (showlegend = FALSE) - das musst du jedoch für jeden Plot einzeln tun. Weiterhin können hier die Argumente nrows, heights, shareX und shareY von Nutzen sein. Für Erklärungen dazu nutze einfach die R-interne Hilfe (?sublot)Tipp 5
Hier gibt es einige Hilfen zur Erstellung einer eingefärbten Karte.
Abschnitt anzeigen
Für dieses Unterfangen brauchst du in erster Linie denplot_geo-Befehl. Dieser Befehl wird deine Abbildung mit einer Karte “unterlegen”. Modifikation an dieser Karte und welche genau gezeigt wird steuerst du über den layout-Befehl unter dem Argument geo.Darüber (quasi auf einer höheren Ebene wie bei ggplot2) fügst du die Färbung hinzu. Das funktioniert mithilfe des add_trace-Befehls. Alle weiteren Argumente hierin ähneln denen von plot_ly.Tipp 6
Hier erfährst du etwas zur Animation der Kartendarstellung und wie du diese Animation modifizieren kannst.
Abschnitt anzeigen
Für die Animation der Karte benötigst du dasframe-Argument im add_trace-Befehl. Damit gibst du an, über welche Variable hinweg die Karte animiert werden soll. Das ist in unserem Fall logischerweise die Zeit (YEAR).Weitere Funktionen die hier von Nutzen sein können sind: animation_opts, animation_slider und animation_button. Mit diesen Funktionen kannst du die Animationsbestandteile modifizieren.
-animation_opts ermöglicht eine Anpassung der Animation selbst, besonders wichtig ist hier das redraw-Argument.
-animation_slider ermöglicht Veränderungen des Zeitstrahls, der es ermöglicht, zwischen den verschiedenen Frames manuell zu wechseln.
-animation_button ermöglicht Formatierungen des Knopfes, mit dem man die Animation starten kann.
Tipp 7
Hier geben wir dir einen Hinweis darauf, wie wir unser User Interface umgesetzt haben. Dazu gibt es ein kurzes Beispiel, das die Funktion des conditionalPanels verdeutlicht.
Abschnitt anzeigen
Das User Interface kann auf verschiedenste Weisen umgesetzt werden. Unser Ziel ist es, eine App zu programmieren, die an EINEM Ort die gewünschte Abbildung anzeigt - es soll also nur ein Output-Fenster geben. Am einfachsten ist das vermutlich, indem alle Inhalte untereinander angeordnet werden (und nicht nebeneinander wie bei einerpageWithSidebar).Jetzt kannst du direkt unter dem Titel der App einfach einen Input (selectInput) mit den verschiedenen Abbildungstypen erstellen. Je nach Auswahl sollen dann mithilfe des conditionalPanel-Befehls unterschiedliche Inputs erscheinen, mit denen man dann im darunterliegenden Output-Fenster die gewünschte Grafik auf Knopfdruck erzeugen kann. Das heißt, dass du jetzt für jede einbezogene Grafik ein eigenes User Interface mit Inputs erstellen musst, das in ein conditionalPanel eingebettet ist.
Sowas kann dann beispielsweise so aussehen (-> führe den folgenden Code einfach in deiner R Sitzung aus):
library(shiny)
ui <- pageWithSidebar(
headerPanel ("My first"),
sidebarPanel (
selectInput("se", "ty", choices = c("norm", "exp")),
sliderInput("Samplesize", "sel", min = 100, max = 5000, value = 1000, step = 100),
conditionalPanel(condition = "input.se == 'norm'",
textInput("Mean", "selme", 10),
textInput("sd", "selsd", 1)),
conditionalPanel(condition = "input.se == 'exp'",
textInput("lamb", "sellam", 1))
),
mainPanel(plotOutput("myplot"))
)
server <- function(input, output, session){
output$myplot <- renderPlot({
distType <- input$se
size <- input$Samplesize
if (distType == "norm") {
randomve <- rnorm(size, mean = as.numeric(input$Mean), sd = as.numeric(input$sd))
} else {
randomve <- rexp(size, rate = 1/as.numeric(input$lamb))
}
hist(randomve, col = "blue")
})
}
shinyApp(ui, server)Tipp 8
Hier gibt es eine kurze Hilfestellung zur Erstellung der reaktiven Inputs im Server.
Abschnitt anzeigen
In unserem Beispiel wollen wir, das einselectInput mit Ländern als Auswahlmöglichkeiten auf ein anderes selectInput mit Kontinenten als Auswahlmöglichkeiten reagiert. Wenn im einen “Afrika” ausgewählt wurde, dann sollen im anderen nur afrikanische Länder zur Auswahl stehen. Außerdem ist wichtig, dass diese Auswahlmöglichkeiten des Länder-Inputs immer dann aktualisiert werden sollen, wenn sich der Kontinenten-Input verändert. Dafür benötigt man eine observeEvent-Funktion, die den Kontinenten-Input “beobachtet” und alle restlichen Operationen umschließt.Nun brauchst du ein reaktives Objekt (-> mithilfe der reactive-Funktion), das die jeweiligen Auswahlmöglichkeiten für den Länder-Input anhand des Kontinenten-Inputs ermittelt und abspeichert. Jetzt kann man innerhalb von renderUI den selectOutput erstellen, wobei man beim choices-Argument das zuvor erstellte reaktive Objekt einsetzen muss. (Wichtig: Mit reactive erstellte reaktive Objekte müssen als Funktion aufgerufen werden - egal wie man jenes Objekt also genannt hat, muss man bei der Verwendung im choices-Argument diesem Namen () anhängen.)
Tipp 9
Hier gibt es einen Tipp zu der Erstellung der reaktiven Abbildungen.
Abschnitt anzeigen
Bei jeder Abbildung müssen zuerst die reaktiven Datenfilter auf den Datensatz angewendet werden. Dafür verwendet man diereactiveValues-Funktion. Andere Inputs wie der Titel können direkt in der Abbildungs-Funktion eingesetzt werden. Hier ist jeweils wichtig, dass reaktive Objekte immer in geschwungenen Klammern stehen müssen ({}).